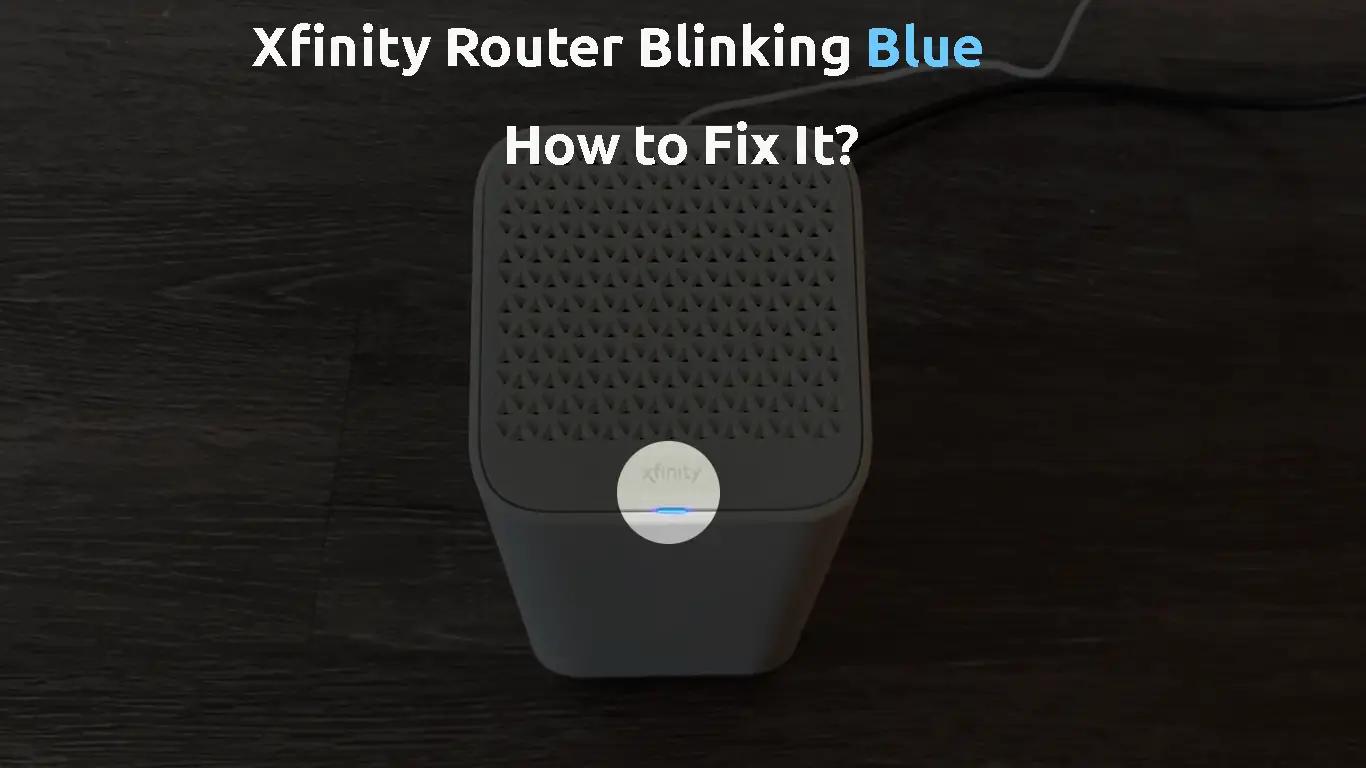We are generally used to seeing different-colored lights on our Xfinity routers when we turn them on. Normally, the light on the Xfinity router should be solid white, which indicates that the router is online, and everything is working properly.
However, during the boot-up process and after that, we can notice other colors on our router like yellow or orange, green, red, or blue.
In this article, we are going to focus on the blue blinking light. We will tell you what it means and suggest some solutions to fix the issue and bring back that solid white light we all want to see.
So, let’s start!
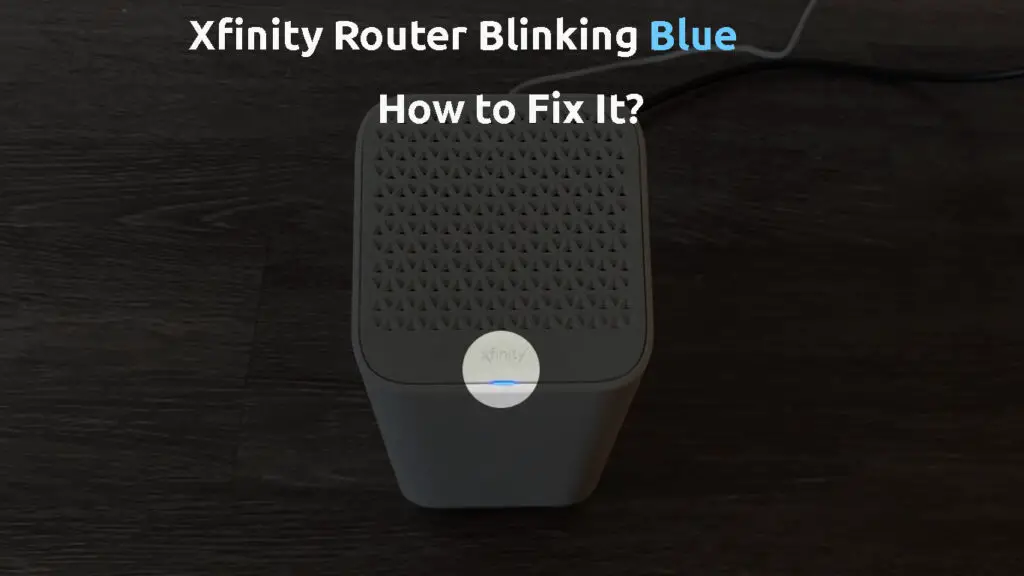
CONTENTS
Why Is My Xfinity Router Blinking Blue?
According to Xfinity and their manuals, the blinking blue light on your router indicates that your router is in WPS (Wireless Protected Setup) mode.
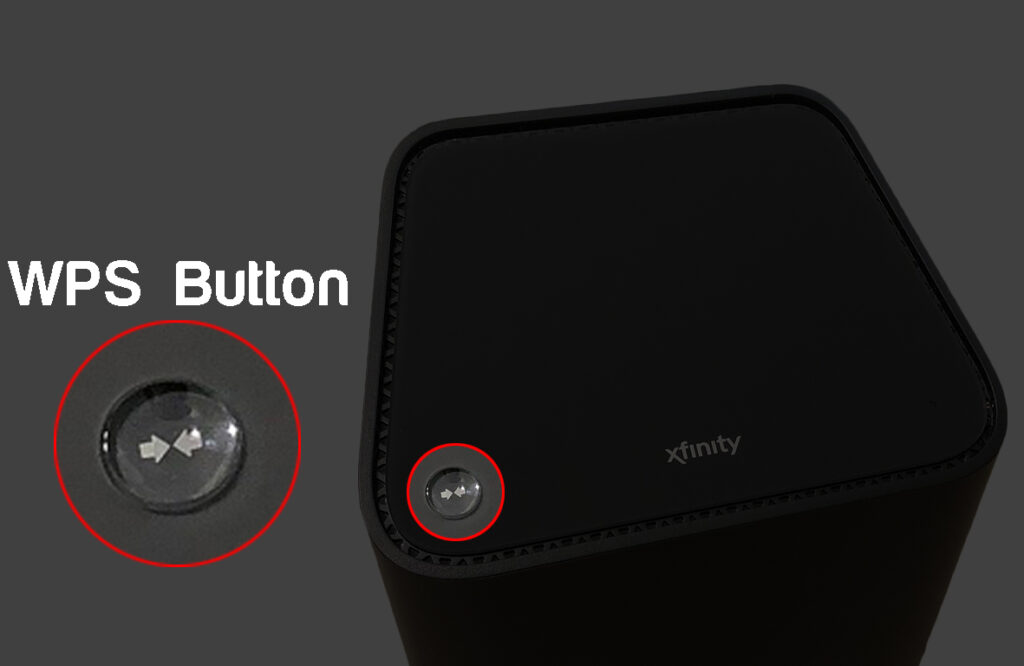
WPS Button – Xfinity XB6 Router
Normally, this blue light is off. But when it’s blinking, it means that you or someone else has pressed the WPS button, and the router is in WPS mode. To be more precise, your router is trying to connect to another Wi-Fi device using WPS. The WPS mode is active for two minutes, and after the devices connect, the blue blinking light should disappear – it should turn to solid white.
However, if it continues to blink for a longer period of time, it means that the connection was unsuccessful, and there is something more serious we want to check. One of the possible reasons for this is a weak signal, but it’s not the only one. Follow the next steps to troubleshoot and fix the problem on your own.
How to Fix the Xfinity Router Blinking Blue Light?
The following solutions have been selected to help you fix the blinking blue light issue on your Xfinity router. When you apply these solutions, please give the router some time to stabilize before trying the next one.
Move the Router or Device Closer
One of the possible reasons for the blue blinking light on your Xfinity router is the distance between the device you want to connect and the router. If the distance is too large, the Wi-Fi signal will be poor. Move the device closer to the router and try to connect over WPS again. Hopefully, the WPS connection will be established and you will no longer see that irritating blinking blue light.
However, if the issue is still present, try the following solution.
Restart the Device
The easiest and often most effective way to fix the problem with your router is to simply restart it. There are a few different ways to do it – just choose the one you are most comfortable with.

Use the Xfinity App or your Xfinity Account
Restarting the router through the Xfinity app is pretty simple. Launch the app on your smartphone or tablet. Scroll down and select Internet. Now, select the device you want to restart, and do the following:
- Select Internet, then tap on your gateway and finally tap on Restart Device. Confirm your choice by tapping restart device once again.
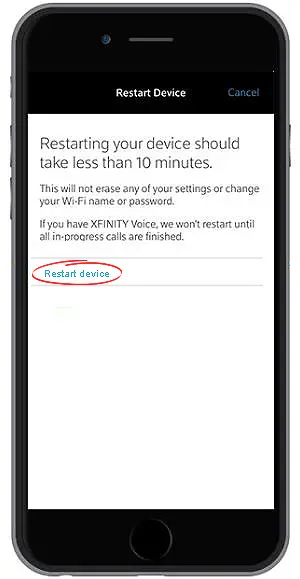
Wait for a while until the device boots up again and see whether the blue light is still blinking on your Xfinity router.
The other option is to use your online Xfinity Account. Log in and, on the main page (Overview), scroll all the way down until you see the Troubleshooting section. There will be just one option – Restart Your Gateway. Click on Restart, and then confirm your choice by clicking Restart once again in the popup window.
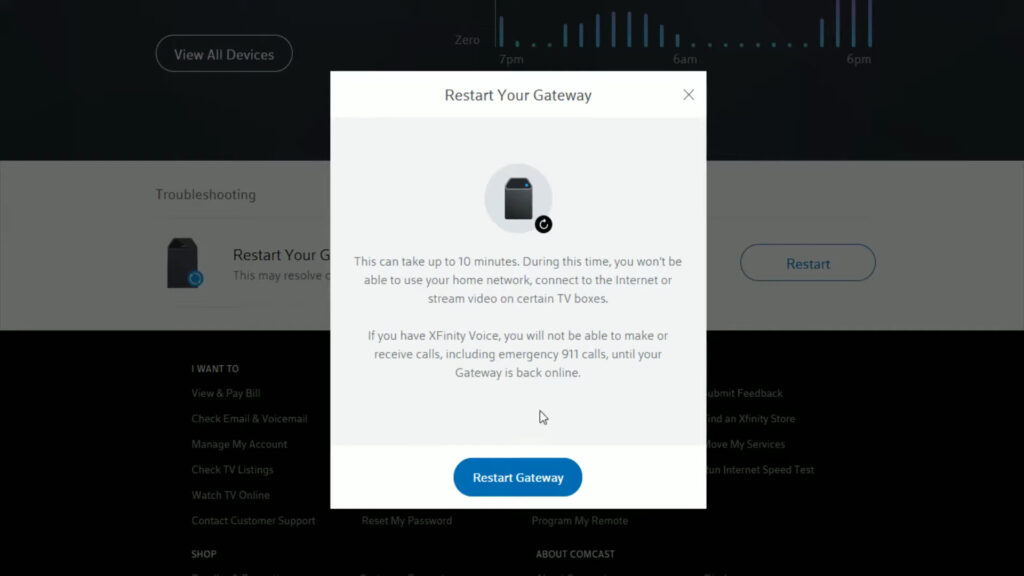
When the router boots up, you will get a message – Restart Complete.
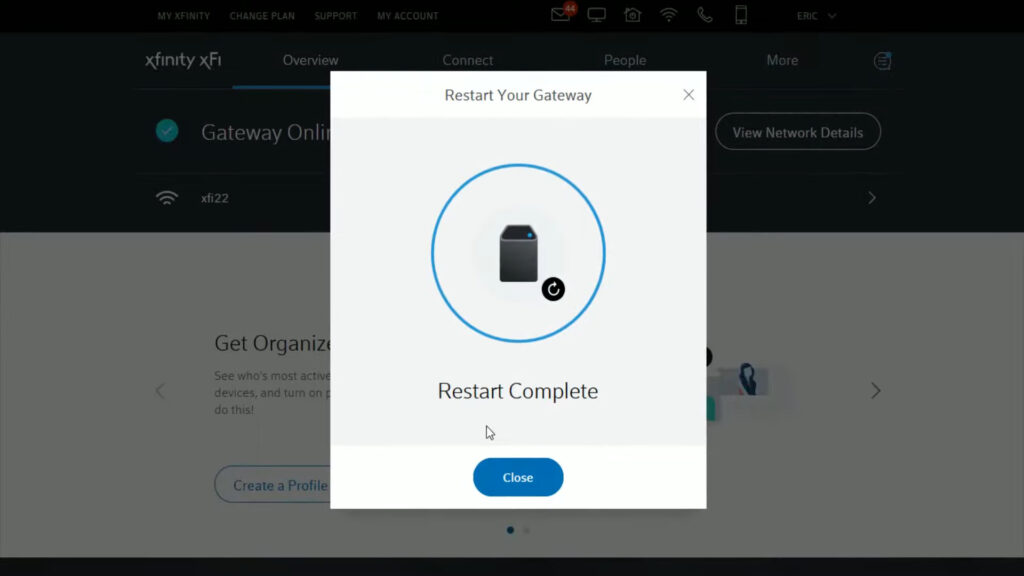
Restart It Manually
The manual method is pretty straightforward.
Unplug the router from the power source, wait a minute and plug it back in. Wait for the router to boot up and check the lights. The blue blinking light shouldn’t be there anymore.
You can try to connect your device through WPS again if you want.
Restart WPS Mode
Restart the WPS connection process. Enable the WPS connection on your device. Press the WPS button on the router. You should get a message that the connection was successful on your computer or the device you wanted to connect to the home network.
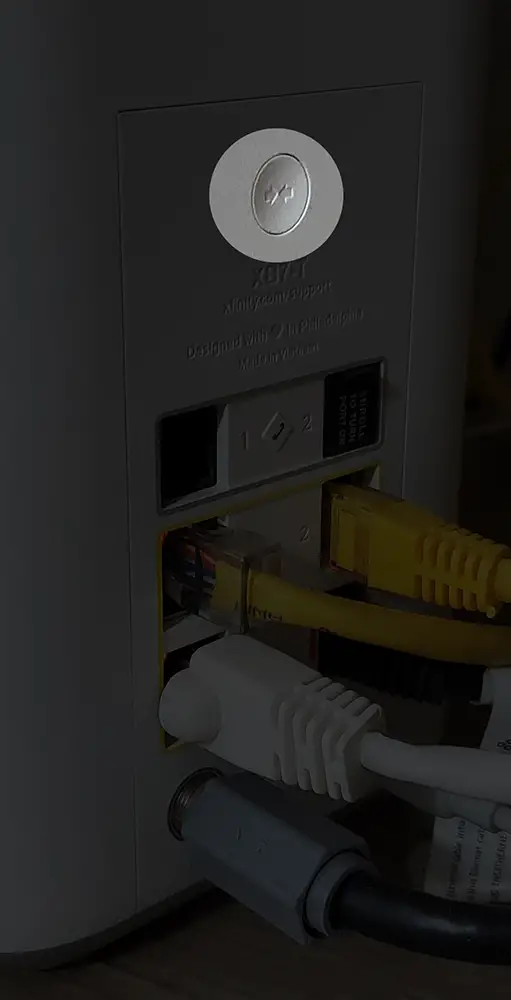
The WPS button on xFi XB7/XB8 gateway is located at the back
Restart Your Entire Home Network
Connectivity problems can often be fixed with a home network restart, i.e. the modem and the router need to be restarted. If you just have an Xfinity xFi gateway (not two separate units), you can skip this step. To do this properly, you need to do the following:
- Disconnect the modem and the router from the power source for a few minutes.
- Connect the modem to the power source first. Wait for it to boot up completely and connect to the Internet service.
- Connect the router back to the power source.
- After the modem and the router stabilize, you need to restart other devices connected to the network, like your laptop, computer, tablet, smartphone, and so on.
Factory Reset the Router
The factory reset will, as the name says, revert the router back to its factory settings. In most cases, this will solve any problems you have with your router, but it is important to know that you need to configure the router from scratch after that.
This is because all of the changes you have made earlier will be erased, like the custom network name, wireless password, port forwarding, and so on.
Here is a brief explanation of how to reset the router to factory settings using the router’s admin dashboard and manually.
Factory Reset from the Admin Dashboard
Resetting the router from the Admin dashboard is pretty easy, but it requires some attention from your side.
Log in to the router using the default IP, username, and password. If you don’t know the exact steps, please check this guide on how to log in to your Xfinity router.
After you have logged in to the router, take a look at the menu on the left. Select Troubleshooting, and then Reset/Restore gateway. Click the Restore Factory Settings button.
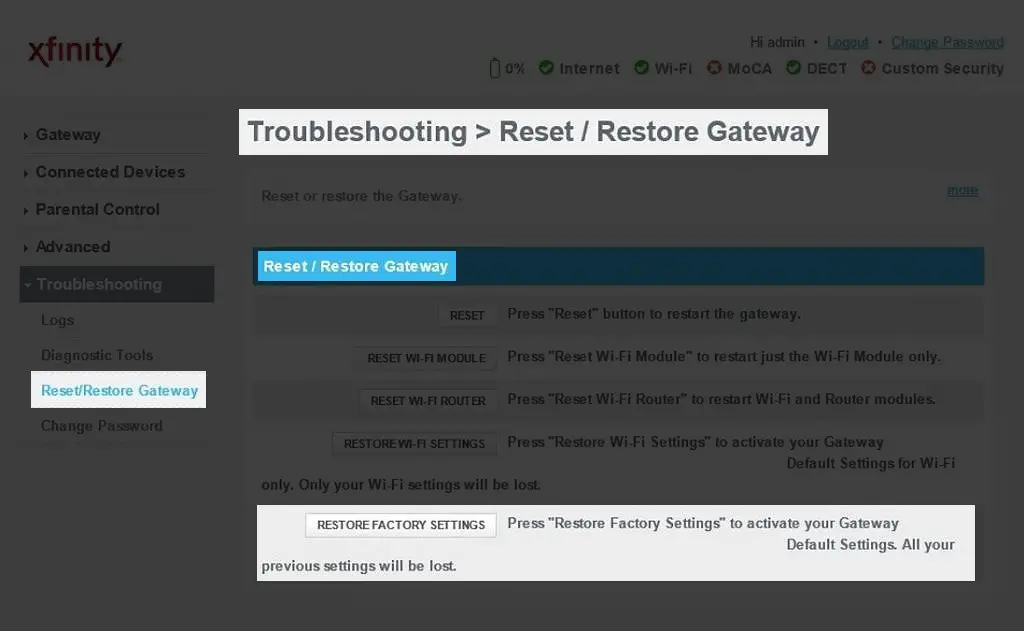
The router will restart now. When it boots up again, you should be able to access the admin dashboard with the default username and password and configure your wireless connection.
Factory Reset the Router Manually
The manual method is much simpler. Take a look at the back of the router and locate the Reset button. It can’t be pressed since it’s a bit hidden, so you will need a paper clip or something similar to press it.
Note: On xFi XB7 and XB8 gateways, the WPS button doubles as the reset button.
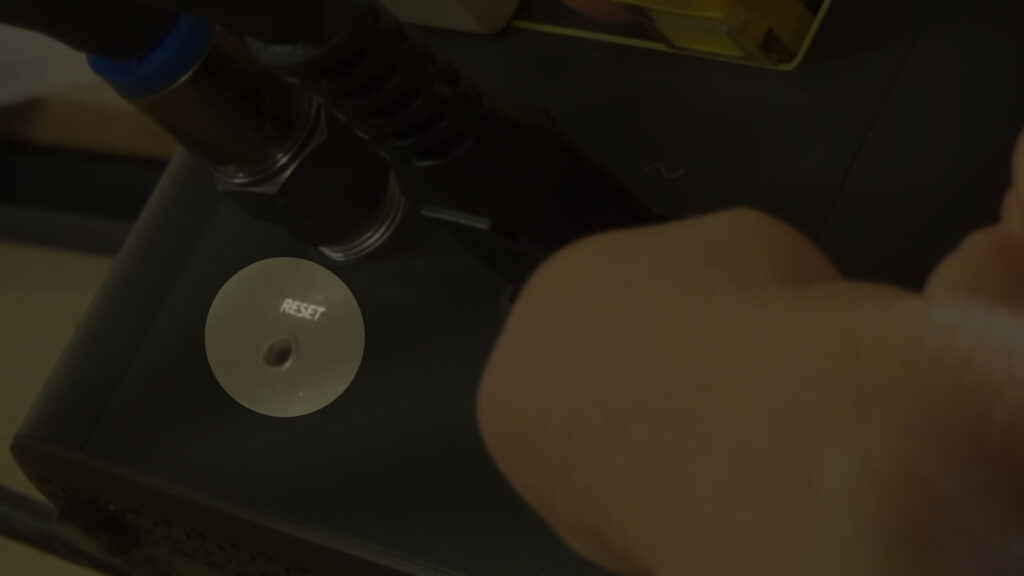
Reset button – Xfinity XB6 Router
Now, press the button with the selected object and hold it for 30 seconds. When the router shuts down, release the button. At this point, you should see the rapidly blinking green light on the router. It should boot up again and the blue blinking light should be gone.
Contact Xfinity Support
If none of the given solutions have helped you get rid of the blinking blue light on your Xfinity router, it’s time to contact Xfinity support.
Simply explain what the problem is and they will definitely help you fix the issue much faster.
Frequently Asked Questions
Question: Where is the WPS button on the XB7 router?
Answer: You will easily recognize the WPS button at the back of the router. It is located near the top, above the Ethernet ports, and has the following symbol on it (–> <–).
When you use this button, you need to know that it has two functions.
1) To enable WPS, you need to press this button shortly.
2) Pressing and holding this button for 30-60 seconds will reset the router to factory settings.
Question: Is WPS Secure?
Answer: Generally speaking, WPS is not safe and it would be best to disable it completely.
Although it has been designed to make connecting devices to your Wi-Fi network much easier, it is considered to be a security risk to have it enabled. Anyone who has physical access to the router can use it to connect its device to the network without your permission.
As a result, that device can be used to access your devices in the network, access your personal files and data, access the router admin dashboard, and so on.
Question: What is WPS?
Answer: WPS stands for Wi-Fi Protected Setup. It is a feature most routers today have, and it’s designed to facilitate the connection of wireless devices to a Wi-Fi network.
Final Words
Hopefully, some of the solutions given in this article helped you get rid of the Xfinity router blinking blue light.
However, if you haven’t managed to fix the problem, even after getting in touch with tech support, you may have to replace your router with a new one.

Hey, I’m David. I’ve been working as a wireless network engineer and a network administrator for 15 years. During my studies, I also worked as an ISP field technician – that’s when I met Jeremy.
I hold a bachelor’s degree in network engineering and a master’s degree in computer science and engineering. I’m also a Cisco-certified service provider.
In my professional career, I worked for router/modem manufacturers and internet providers. I like to think that I’m good at explaining network-related issues in simple terms. That’s exactly what I’m doing on this website – I’m making simple and easy-to-follow guides on how to install, set up, and troubleshoot your networking hardware. I also review new network equipment – modems, gateways, switches, routers, extenders, mesh systems, cables, etc.
My goal is to help regular users with their everyday network issues, educate them, and make them less scared of their equipment. In my articles, you can find tips on what to look for when buying new networking hardware, and how to adjust your network settings to get the most out of your wi-fi.
Since my work is closely related to computers, servers, and other network equipment, I like to spend most of my spare time outdoors. When I want to blow off some steam, I like to ride my bike. I also love hiking and swimming. When I need to calm down and clear my mind, my go-to activity is fishing.