As one of the leading ISPs (Internet Service Providers), Xfinity tries to keep up with the trends. The latest Xfinity routers and gateways come in a very slick design, and we’re not exactly used to these smooth-looking devices.
Because of that, it’s hard to find the Xfinity router WPS button. That’s why this article discusses Wi-Fi Protected Setup, its advantages and disadvantages, its settings, WPS setup, and WPS button location on Xfinity routers.
CONTENTS
What Is WPS?
WPS is a feature many routers have, and it’s used to establish a wireless connection between a router and a device easily. We can do it with a push of a button or with a PIN (Personal Identification Number).
What WPS does is creates all the settings automatically, such as encryption, communication protocols, and device configuration so that it’s ready to use, and we have wireless communication between the router and the printer, scanner, IP camera, etc.
Wi-Fi Protected Setup Pros and Cons
There are a lot of advantages and disadvantages to WPS. One of the major advantages is the ease of use and connection, and one of the major disadvantages is security. You just need to press the button on the router and the WPS-enabled device to connect the two. But there are other pros and cons, too.
WPS pros
Apart from the automatic configuration of the network name and the security key to connect WPS enabled devices to the network, other pros include:
- There’s no need to know the password and the SSID (Service Set Identifier), the network name.
- It’s pretty secure because it’s a one-time use, and the password gets generated for that one time randomly. This refers to PBC (Push-button configuration), not the PIN mode.
- Many devices still support WPS.
WPS cons
When speaking about WPS cons, apart from the security issues regarding brute-force attacks using PIN mode, other cons include:
- All the devices connected to the network need to be WPS enabled so they could use the feature.
- We need to connect to the Wi-Fi traditionally if we don’t have a WPS-enabled device.
- Any person who’s in your home and has a WPS-enabled device can easily connect to your network with a push of a button. If the person has malicious intent, they can do serious damage.
Xfinity Router Status
Xfinity routers, like many other routers, have different statuses depending on the light activity. So, let’s review these basic signals so we may know what’s going on with the router. When there’s no light, it means the router is off.
When the light is steady white, it means that the router is operational. When the Xfinity white light is blinking during the activation of the router, this means that it’s in limited operation. We need to follow the setup guide.
Recommended reading:
- How to Fix the Xfinity Router Blinking Green Light Issue?
- Xfinity Router Blinking Orange: Meaning and How to Fix it
- Can A Bad Router Cause Slow Internet?
When there’s a steady red light, there’s no internet connection on the router. If we notice a blue blinking light, this means that the WPS mode is activated. Any other color means that it’s probably connecting to the Xfinity server.
There are two principal ways to activate Wi-Fi Protected Setup, and we need to understand both of them. The first one is the WPS button, and the second one is the WPS PIN. If you want to set up the WPS PIN mode, you need to log into the Xfinity router settings.
There are three different gateways Xfinity has, and they have buttons in different locations. It’s all about the slick design we were talking about. That’s what makes the buttons difficult to locate.
Xfinity wireless gateway WPS
The Xfinity wireless gateway has a pretty straightforward location of the WPS button, which makes PBC easy. It’s on top of the gateway, and it says WPS actually, so you can easily find it and activate the feature. When we push the button, the light continues blinking until we connect the other device. Once it stops, this means it’s connected.

Xfinity xFi advanced gateway WPS
The Xfinity advanced gateway WPS button is on the left of the “Xfinity” logo. Once we push the button, there’s going to be a blue light that blinks and it means that we need to push the button on the other WPS-enabled device to let them pair up. When they connect, the light becomes white.
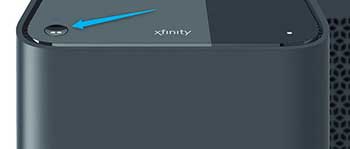
Xfinity xFi gateway 3rd generation WPS
The xFi gateway 3rd generation has a rather difficult button to locate, but it’s the one on the back of the router. It’s the one that has two arrows pointing at each other. When we push that button, the blue light starts blinking, and once the other device connects to the gateway, the light becomes white, so it’s successfully paired.
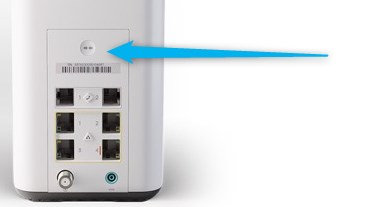
WPS PIN setup
Another way we can use WPS is by using a PIN, but we need to set it up before we can use it like that. So, to set up the Xfinity gateway to use WPS with a PIN, we need to follow these steps:
- First, you need to generate a PIN on the WPS-enabled device using the WPS utility.
- The Wi-Fi needs to be on so that we can set the WPS up.
- You need to enter the web interface of the gateway before you set it up.
- Log in, and go to Gateway.
- After that, select Connections, and click on Wi-Fi.
- There’s a Wi-Fi page, you need to click on Add Wi-Fi Protected Setup Client.
- WPS needs to be enabled, and under Connection Options, you need to select PIN.
- Enter the generated PIN and click on PAIR. The devices should be connected.
Conclusion
Now you know what WPS does, and you know how to configure the PIN connection mode. Also, now we understand the different Xfinity router statuses, and it’s easier for us to know when the devices are connected.
There are different Xfinity router WPS button locations on different gateway models, and you know where they are, and you can successfully use them. If you’re still having trouble with the WPS button and configuration, contact Xfinity’s support team, they might help.

Hey, I’m David. I’ve been working as a wireless network engineer and a network administrator for 15 years. During my studies, I also worked as an ISP field technician – that’s when I met Jeremy.
I hold a bachelor’s degree in network engineering and a master’s degree in computer science and engineering. I’m also a Cisco-certified service provider.
In my professional career, I worked for router/modem manufacturers and internet providers. I like to think that I’m good at explaining network-related issues in simple terms. That’s exactly what I’m doing on this website – I’m making simple and easy-to-follow guides on how to install, set up, and troubleshoot your networking hardware. I also review new network equipment – modems, gateways, switches, routers, extenders, mesh systems, cables, etc.
My goal is to help regular users with their everyday network issues, educate them, and make them less scared of their equipment. In my articles, you can find tips on what to look for when buying new networking hardware, and how to adjust your network settings to get the most out of your wi-fi.
Since my work is closely related to computers, servers, and other network equipment, I like to spend most of my spare time outdoors. When I want to blow off some steam, I like to ride my bike. I also love hiking and swimming. When I need to calm down and clear my mind, my go-to activity is fishing.
