Are you having problems with connecting the Xfinity Stream app to your Samsung TV? There is no reason to worry! We’ll help you find the exact cause of your situation and provide you with the easiest way to fix it.
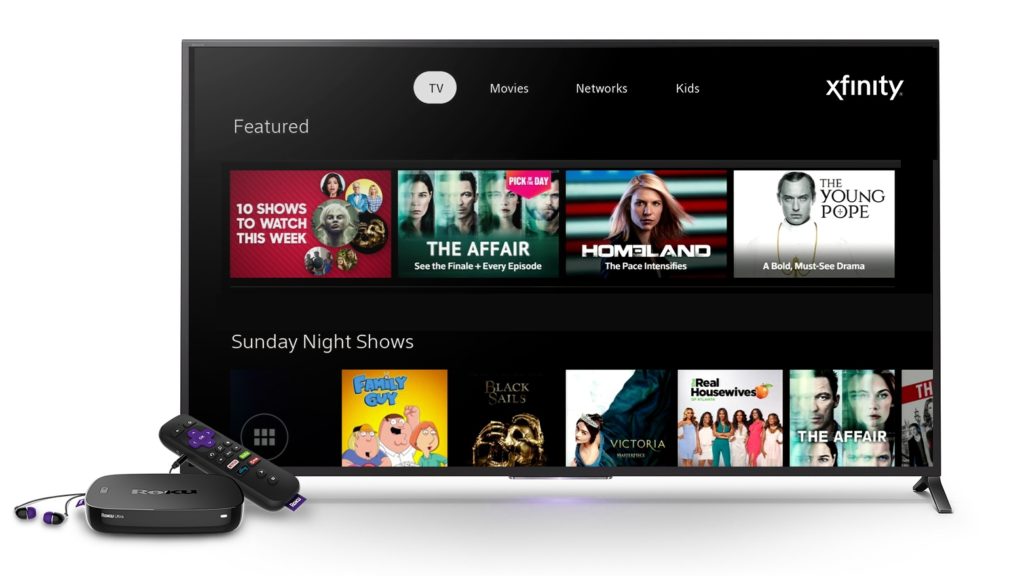
Reasons Why the Xfinity Stream App Is Not Working on a Samsung TV
In order to perform successful troubleshooting, you’ll have to find the root of the issue. To do that, you should check whether your Samsung TV is working properly. Then, it’s useful to verify the strength of your internet connection.
Lastly, you should try accessing the Xfinity app from your phone to see whether your username and password are working. If everything is functioning correctly, check out our list of the possible reasons why the Xfinity app isn’t working on your Samsung TV.
1. The Xfinity Stream App Was Not Properly Activated
The process of activating your Xfinity Stream app is pretty easy. However, missing a step could result in your app not working on your smart TV. That is why it’s best that we go through each of them together to ensure that everything is set up properly.
Activating the Xfinity Stream App
Before getting the app, you should create an account with Samsung. You can do that by visiting the official Samsung website. Then, you’ll have to link it to your TV. Once you’re done, you will be able to download the Xfinity Stream app.
Recommended reading :
- Xfinity Router Blinking Orange: Meaning and How to Fix It
- Xfinity Router Blinking Blue: How to Fix It?
- How to Fix the Xfinity Router Blinking Green Light Issue?
This app is compatible with most newer Samsung smart TVs. However, if yours is three years old or older, you might have to update your software. In case you’re unsure which model you have and how old it is, check out the next section of the article.
Checking the Samsung TV Model
Firstly, you’ll have to connect your smart TV to the internet. Then, find the Smart Hub button on the remote control to visit the Samsung home screen. After that, you’ll have to find the Settings menu, click on Support, and choose the “About this TV” section. You will then be able to see your model, serial number, and the software version that’s currently available on your device.
Link the Xfinity App with Your Samsung TV
You’ll begin the process of linking your device to the Xfinity app by pushing the Smart Hub button on your remote control. You’ll then access the Samsung Home. There, you’ll find the Apps option, where you’ll have to click on the Magnifying Glass. After that, you’ll be able to type in Xfinity Stream, select the app, and click on Download.
You’ll have to wait for a few minutes for the downloading process to end before opening the app. You should use your Xfinity account details to log into your profile.
Activating a New Device
After you log into your account, your TV might ask you to activate the device with Xfinity. The welcome screen with a six-digit code will appear. You’ll do that by going to the Authorize section of the official Xfinity website on any other device you own.
You should type in the code from your TV screen to activate it. Then, the website will ask for your login credentials. After entering your information, you’ll get a “Success” message informing you that the device has been activated. Accept the terms of activation and name your TV to begin using the app.
2. You Chose the Wrong Account to Link to Your Samsung TV
In case you have multiple accounts with Xfinity, you might have chosen the one that can’t be accessed by smart TVs. That might be the case if you get the “Error TVAPP-00101” message. You’ll fix the issue by going to your profile on the Xfinity website and setting another account as the primary one.
3. You Have Internet Connection Issues
Did you check whether your internet is working? If your Wi-Fi is on but you’re unable to use it, you might have to restart the router. You’ll do that by unplugging it from the power source, waiting a few minutes, and then plugging it back in. You should also do the same with your Samsung TV, just to be sure. Then, you can check whether the Xfinity app is working.
4. You Need to Update Your Samsung TV
As we mentioned, some Samsung TV models might need to have their software updated before you can use the Xfinity app. Here is the list of the years and models and whether they require any software updates:
- Samsung TVs from 2021 – Xfinity app is compatible with all software versions
- Samsung TVs from 2020 – Xfinity app is compatible with all software versions
- Samsung TVs from 2019 – Xfinity app is compatible with all software versions
- Samsung TVs from 2018 – Xfinity app is compatible with TVs with T-KTSUAKUC and T-KTM2AKUC 1131.9 software versions.
- Samsung TVs from 2017 – The Xfinity app is compatible with TVs with the T-KTSAKUC-1210.8 software version.
We have already explained the easiest way to check your device’s model and software version. If you see that your TV needs an update, you should go to the Settings section. Then, click on Support and then the Software Update option. You’ll have to wait for a few minutes for the update process to be finished.
5. The Cache on the App is Corrupted
Error messages frequently occur in cases of a corrupted cache either on the app or on your browser. To fix your problem, you’ll need to visit the Settings on your phone or tablet. Then, find the Xfinity Stream application and choose Clear Cache. In many instances, this option will be available in the Storage section. If you’re an IOS owner, you will have to delete the app and then install it again to clear the cache.
6. There is a Problem with the Xfinity Stream App
You’ll be able to fix most of the issues you have with the Xfinity Stream app by reinstalling it. You will find this option next to the app in your device’s menu.
In Conclusion
We compiled a list of six possible reasons why your Xfinity stream app isn’t working on the Samsung TV. Hopefully, you managed to find the cause of your issue on our list, and you can now access the Xfinity content from your device. If not, it’s best that you contact Xfinity customer support to find out what you can do to solve your problem.

Hey, I’m Jeremy Clifford. I hold a bachelor’s degree in information systems, and I’m a certified network specialist. I worked for several internet providers in LA, San Francisco, Sacramento, and Seattle over the past 21 years.
I worked as a customer service operator, field technician, network engineer, and network specialist. During my career in networking, I’ve come across numerous modems, gateways, routers, and other networking hardware. I’ve installed network equipment, fixed it, designed and administrated networks, etc.
Networking is my passion, and I’m eager to share everything I know with you. On this website, you can read my modem and router reviews, as well as various how-to guides designed to help you solve your network problems. I want to liberate you from the fear that most users feel when they have to deal with modem and router settings.
My favorite free-time activities are gaming, movie-watching, and cooking. I also enjoy fishing, although I’m not good at it. What I’m good at is annoying David when we are fishing together. Apparently, you’re not supposed to talk or laugh while fishing – it scares the fishes.
