Like any other great ISP (Internet Service Provider), Xfinity offers great connection strength and amazing speeds. You can get internet access using your modem and router, or you can get their gateway included in the service you subscribe to.
However, there’s this error when we can see that our Xfinity Wi-Fi is connected but there’s no internet access. So, the questions we’re going to discuss are why it happens, how to fix the issue, and how to improve the wireless signal overall.
CONTENTS
Connected But No Internet Access
This has happened to almost everybody at least once. We see everything is working fine. There’s a Wi-Fi signal, our device is connected to that signal, but there’s no internet access on that wireless network.
This means that the device providing internet access isn’t working properly, but the device providing the wireless signal works perfectly fine. When we have a modem and a router, the modem might malfunction, but the router works perfectly fine.
With Xfinity, we usually get a gateway, a combination of the two, and then we get the notification saying “Connected” but “No internet.” So, there’s probably something wrong with the gateway. There was a power supply interruption that caused the error, or there’s another reason.
No matter what the reason is, we’ve recommended a few fixes.
Related articles:
- How to Fix the “Netgear Router Red Light, No Internet” Issue?
- Wi-Fi Connected But no Internet Access – Windows 7
- No Internet After Resetting Modem
- How To Fix The “Wireless Capability Is Turned Off” Error?
Xfinity Wi-Fi No Internet Access Fixes
If you’re experiencing this nuisance with your Xfinity gateway that’s supposed to provide perfect wireless and internet access, there are a few things you can do. The most obvious is to troubleshoot the network. After that, we can try a classic reboot, a factory reset, clearing the cache memory, a network reset, or we can simply replace the cables.
Troubleshoot the network
An amazing feature of the Windows operating system is the troubleshooter. It automates tasks we would usually do. So, instead of going to the window with the network adapters, enabling and disabling them, rebooting the configuration of your network, you can simply enter the troubleshooter.
Click on the Start button, go to Settings, select Network & Internet. Under the Status tab, when you scroll down, you’ll be able to see Network troubleshooter. It’s the third icon under the Advanced network settings section.
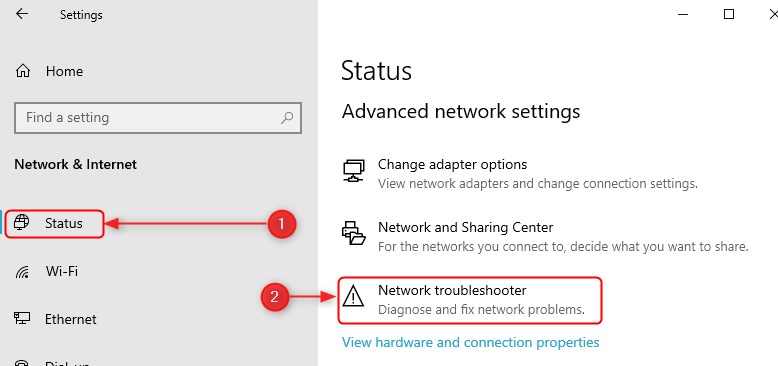
Once we click on it, the rest of the process is pretty automated. All we need to do is wait and go through the prompts with the troubleshooter. This should resolve any issues we might have with the Wi-Fi.
Reboot devices
Another thing we can do to fix everything is to reboot the devices in the network. So, if you’re connected to your Xfinity gateway via Wi-Fi, you’ll need to reboot the gateway and the device you’re using to see whether the issue is fixed.
Make sure to not turn on the gateway for at least 30 seconds. Once you’ve waited for at least 30 seconds, turn it on. Wait for all the connections to be established, and once everything is up and running, connect to your network using your other rebooted device.
Router factory reset
You need to log into your router’s web interface. To do a factory reset of your router, you need a laptop or PC, an Ethernet cable to connect to the gateway, and you need to open up your browser. The following steps are:
- Type the IP address of your gateway, which is 10.0.0.1, into the address bar of your browser.
- Once the login page displays, use the username and password, which are admin and password by default.
- When you enter the settings page of your Xfinity router, you need to go to Troubleshooting.
- Once there, click on Reset/Restore Gateway.
- There are five different options, and we’re interested in RESET WIFI MODULE, RESET WIFI ROUTER, RESTORE WIFI SETTINGS, and RESTORE FACTORY SETTINGS.
- You can test them all by going from first to last, or you can skip to RESTORE FACTORY SETTINGS.
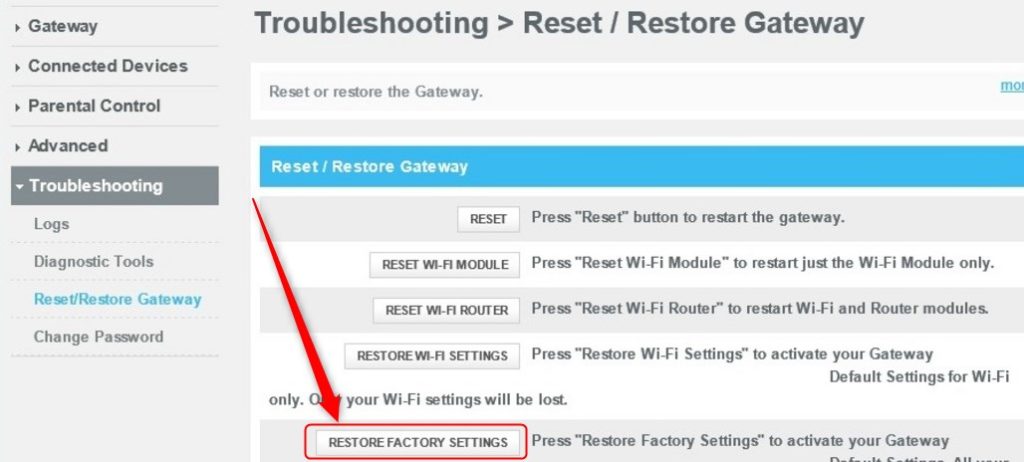
After you’ve gone through these steps, your Xfinity router’s settings will be back to default, and the message that’s displayed when you enter the Wi-Fi network list should be gone. You should have internet access now. If you’re having trouble with logging into the router’s settings, check out this Xfinity router login guide.
Clearing cache
It’s often an issue of all that pent-up cached data, so we might need to clear that up a little. Unfortunately, everything has a cache memory on your device. Your operating system, your browser, and some other apps too.
However, the most important one is the operating system cache. There are a couple of ways you can clear it, but the easiest one is to click on the Folder icon in the taskbar and click on This PC on the left pane.
After that, right-click on your system disk (Local Disk (C:)) and click on properties. It should take you to the General tab, and you can easily locate the Disk Cleanup button. Click on it and select Clean up system files.
Once we reach this dialog box, we need to select all the checkboxes and click OK. We’ll get a pop-up saying “Are you sure you want to permanently delete these files?”, click on Delete Files, and that’s it.
Network reset
Another thing you can do is perform a network reset on Windows 10. It’s quite easy actually, and what it does is it gets all your network configuration back to square one. It removes and reinstalls your network drivers, and it fixes some glitches in the meantime.
So, to do this, we need to click on the Start menu button, go to Settings, go to Network & Internet, and scroll down. You’ll be able to locate the blue Network reset button. Click on the Reset now button, and the things related to your network are going to be reset.
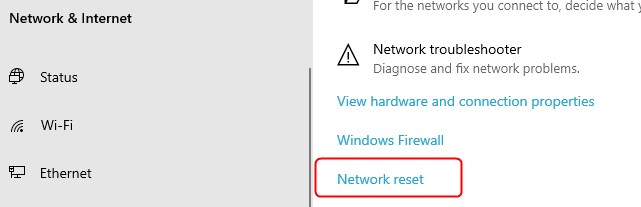
Replace damaged goods
Another common fix is related to a very common issue, and it’s physical damage done to your cables. If there’s any physical damage on the coaxial cable, you might need to replace it. Also, if there’s any damage on the gateway, contact support and ask if they’re willing to send another piece of equipment that’s good.
Improving Wi-Fi access
There are many ways you can improve your wireless signal, but we will not go through all these. We’re just going to mention the most effortless way. So, the easiest way is to find a proper place for your router.
Recommended reading: What Modems Are Compatible With Comcast Xfinity?
By finding the best place for your router in your house, you get rid of most potential interferences. Try to get it to a higher position and keep it away from corners and walls that can interfere with the Wi-Fi signal.
Conclusion
Now that you understand what the causes of the “Xfinity Wi-Fi connected but no internet access” are, and we know how to fix this issue, our Wi-Fi connection will have internet access.
However, if your Xfinity Wi-Fi is connected but there’s still no internet access, contact their support to see whether they can help you with the problem. If everything else fails, think about getting a new gateway.

Hey, I’m David. I’ve been working as a wireless network engineer and a network administrator for 15 years. During my studies, I also worked as an ISP field technician – that’s when I met Jeremy.
I hold a bachelor’s degree in network engineering and a master’s degree in computer science and engineering. I’m also a Cisco-certified service provider.
In my professional career, I worked for router/modem manufacturers and internet providers. I like to think that I’m good at explaining network-related issues in simple terms. That’s exactly what I’m doing on this website – I’m making simple and easy-to-follow guides on how to install, set up, and troubleshoot your networking hardware. I also review new network equipment – modems, gateways, switches, routers, extenders, mesh systems, cables, etc.
My goal is to help regular users with their everyday network issues, educate them, and make them less scared of their equipment. In my articles, you can find tips on what to look for when buying new networking hardware, and how to adjust your network settings to get the most out of your wi-fi.
Since my work is closely related to computers, servers, and other network equipment, I like to spend most of my spare time outdoors. When I want to blow off some steam, I like to ride my bike. I also love hiking and swimming. When I need to calm down and clear my mind, my go-to activity is fishing.
