As an internet service provider, Comcast offers various deals that seem tempting, and their Xfinity gateways are great modem-router combos. But all hardware has its bad days. That’s why we’re going to discuss the issue when our Xfinity Wi-Fi keeps disconnecting.
So, we’re going to find out why our Xfinity Wi-Fi keeps disconnecting, how to set up our Xfinity device properly, and other ways we can improve our Xfinity Wi-Fi experience. After reading this, you’ll be able to get a smooth Wi-Fi connection running.

CONTENTS
Why Xfinity Wi-Fi Keeps Disconnecting?
There has to be a reason something is not working properly, and it can be as simple as a power outage in your home, or it can be something more complex, like a faulty firmware update. The most common reasons our Xfinity Wi-Fi keeps disconnecting are:
- Wi-Fi interference: There are many obstacles in our home that we aren’t aware of, and all this might interfere with our Wi-Fi signal. For example, microwaves emit the same frequency as one of the Wi-Fi bands, and this can disrupt our connection.
- Cables: If it’s not the Wi-Fi signal, it’s the cable connection. Damaged cables should be the first go to. So, test another set of cables if you have any available at your home to see if they’re going to work.
- ISP power outage: Another obvious reason our Xfinity Wi-Fi keeps disconnecting is a power outage on the ISP’s server, or at the node close to us. However, this rarely happens as all ISPs want satisfied subscribers, and they need quality service to maintain their subscriptions.
- Modem position: Finally, the position of the modem can cause a weak or intermittent signal if it’s too far or if it’s blocked by some walls. That’s why we need to find a suitable position for our modem to make the best of our connection.
How to Set Up Xfinity Correctly?
The best way we can install and set up our Xfinity device is to download the Xfinity app, and then we need to sign in with our ID and password. The Xfinity app has a QR code scanner, so we need to scan the code on our Xfinity device.
Recommended reading:
- Comcast Xfinity Router Login
- How to Fix the Xfinity Router Blinking Green Light Issue?
- What Modems Are Compatible With Comcast Xfinity?
- How to Fix Xbox Not Connecting to Wireless Network?
When we have issues with our smartphone’s camera, we can enter the CM MAC number and click on Next. The app is pretty comprehensive, and it guides us through the installation process. So, we get tips on where to position our modem and set up our Wi-Fi.
Finally, we need to confirm our Wi-Fi and password, and everything should work perfectly fine. With the app, it’s easy to set our modem and gateway up.
Xfinity Wi-Fi Keeps Disconnecting Fixes
Now that we know how to set up our Xfinity device using the Xfinity app, we can get to try out other fixes for the issue. There are five fixes, we can use the Xfinity app to troubleshoot, we can use the Windows troubleshooter, we can find a better place for the modem, we can try reducing the Wi-Fi traffic, and we can do a factory reset.
Xfinity My Account app troubleshooting
When we start the app, we’ll see the Overview screen, and then we need to select Internet. Now, we need to select our Xfinity gateway or modem. Once we do that, we can select Troubleshoot.
There’s going to be a scan of the modem’s system, and it’s going to be restarted. After that, we need to select Start Troubleshooting. There’s going to be a prompt to restart our device, so we need to tap on Restart Device.
If there are other issues, we’re going to have to go through other prompts. When an issue is solved at any point, we need to tap on Yes, and that’s it. If the issue persists, we need to tap No until the issue is resolved.
Windows troubleshooting
Sometimes, our Xfinity Wi-Fi keeps disconnecting because there’s something wrong with our network configuration. So, we need to run the Windows troubleshooter. There’s nothing easier, just right-click on your wireless connection in the bottom right corner.
Then, select Troubleshoot problems, and go through the prompts until the issue is resolved. If it persists, then we should try the next fix.
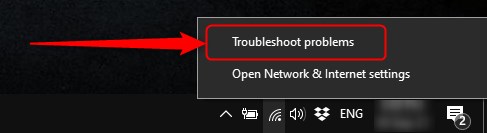
Repositioning the modem
Getting the modem into the right position in your home can be a tricky thing. We need to aim for a place that isn’t in a corner. Also, we need to put the modem on a higher shelf to cover more area if we have multiple stories in the house.
Make sure that the router isn’t next to mirrors or aquariums, and that it’s not near the kitchen if you have a microwave oven. Finally, find a centralized location in your home to see if you’re getting a better connection.
Reducing Xfinity Wi-Fi traffic
We need to try reducing the traffic on our network. Many apps are running in the background when we lock our devices, and even though we’re not surfing the internet directly or downloading anything, our bandwidth is still being used.
So, if there are devices you’ve connected to your Xfinity Wi-Fi and you don’t use them often, you might need to disconnect them to prevent heavy traffic, and help maintain a healthier Wi-Fi connection.
Xfinity factory reset
We need to use a paperclip or something similar to a needle to push the button. The Reset button is on the back of our Xfinity device, and we need to hold it for at least 30 seconds until the light powers off.
Improve Your Xfinity Wi-Fi Connection
To prevent frequent disconnections from your Xfinity Wi-Fi, we need to improve the connection, and we need to maintain the router. So, we need to find a centralized area in the home to position the router.
We should also restart the router regularly because a reboot gets everything refreshed. Also, we need to experiment with the antennae of our Xfinity router. Directly plugging the devices into your router that are stationary ensures a better connection.
You can always opt for more complex solutions like Wi-Fi extenders, bridging, etc. There are multiple options for boosting your Wi-Fi signal, and they also ensure a better connection that shouldn’t disconnect so often.
Conclusion
There you have it. There are many reasons our Xfinity Wi-Fi keeps disconnecting, and we can never be sure what the correct one is until we troubleshoot the issue and check if it gets fixed.
If none of the fixes work, then we should probably do a reset of all the devices, or try to contact Xfinity support to see if they can help us. They might replace the device or get it back to the settings it used when it was working properly.

Hey, I’m David. I’ve been working as a wireless network engineer and a network administrator for 15 years. During my studies, I also worked as an ISP field technician – that’s when I met Jeremy.
I hold a bachelor’s degree in network engineering and a master’s degree in computer science and engineering. I’m also a Cisco-certified service provider.
In my professional career, I worked for router/modem manufacturers and internet providers. I like to think that I’m good at explaining network-related issues in simple terms. That’s exactly what I’m doing on this website – I’m making simple and easy-to-follow guides on how to install, set up, and troubleshoot your networking hardware. I also review new network equipment – modems, gateways, switches, routers, extenders, mesh systems, cables, etc.
My goal is to help regular users with their everyday network issues, educate them, and make them less scared of their equipment. In my articles, you can find tips on what to look for when buying new networking hardware, and how to adjust your network settings to get the most out of your wi-fi.
Since my work is closely related to computers, servers, and other network equipment, I like to spend most of my spare time outdoors. When I want to blow off some steam, I like to ride my bike. I also love hiking and swimming. When I need to calm down and clear my mind, my go-to activity is fishing.
