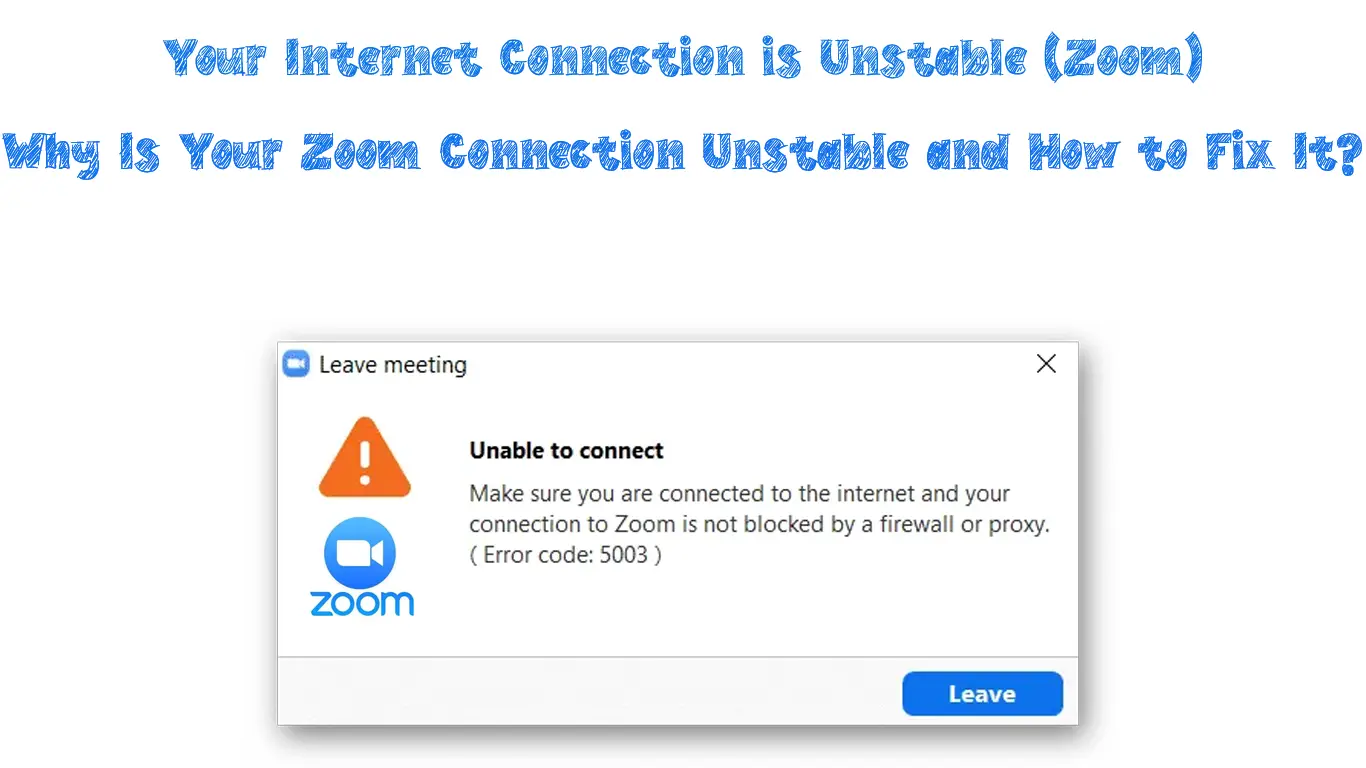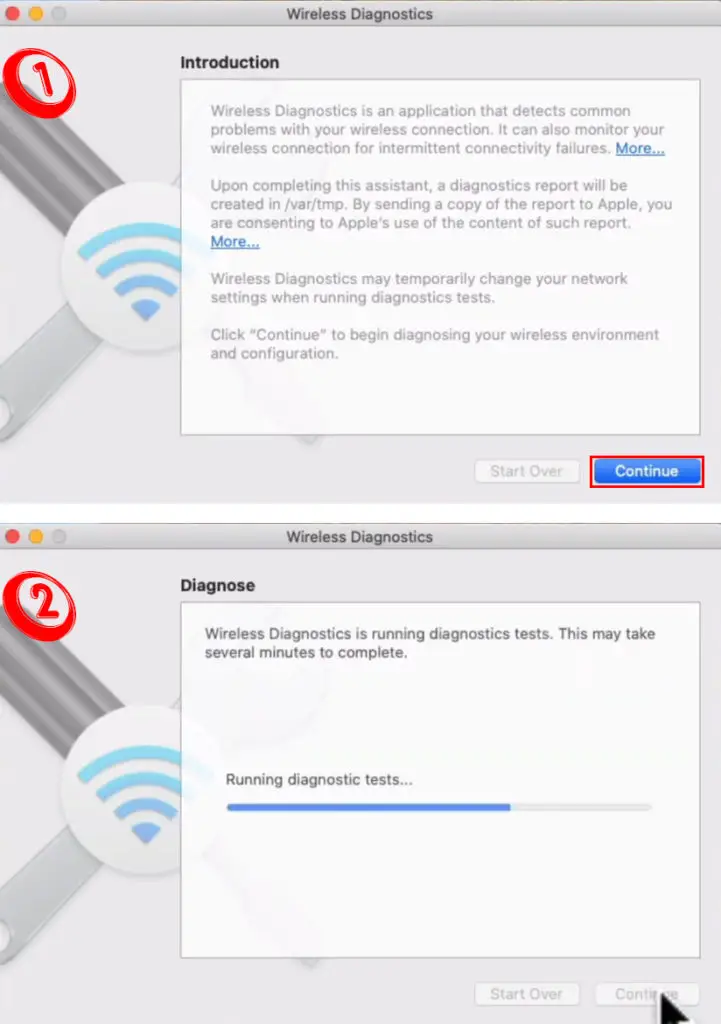The digital era has brought great advancements, leading to significant formal and informal communication changes. Several platforms, such as Zoom, have made sharing information online more effortless.
Many people now prefer working from home, and Zoom enables users to carry out tasks without physical closeness. It would help if you had a stable Internet connection and the Zoom application to establish a video conference.
However, sometimes an error might occur, showing that you have an unstable Internet connection, hindering your video quality. You can solve this error using the tips explained below.
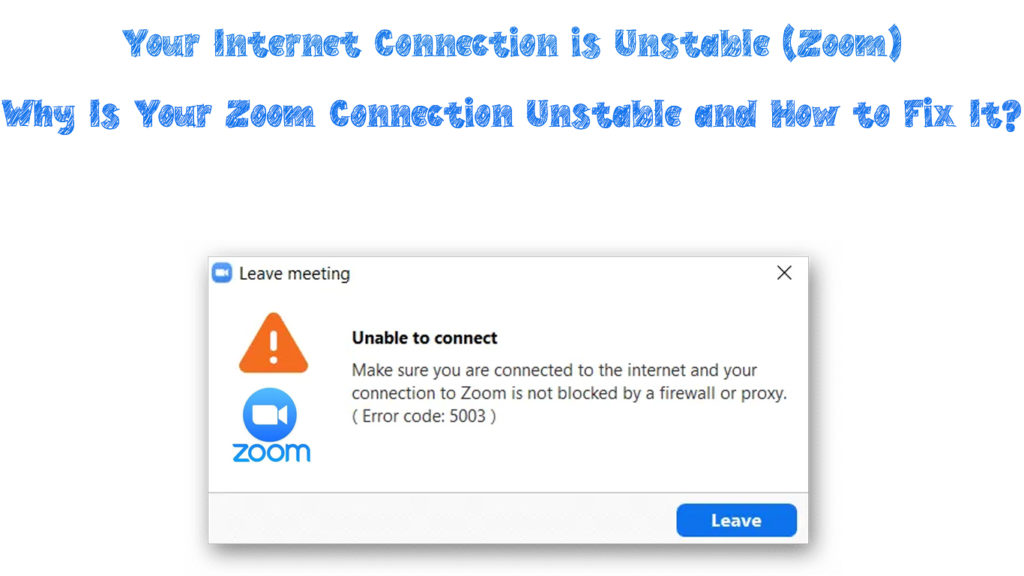
CONTENTS
Why Does the Connection Error Occur?
Like any other software, Zoom may have a problem connecting to your network, hindering your online activities. Sometimes, you may experience difficulties connecting to Zoom, even if you can download or stream other content on your device.
Several reasons contribute to Zoom not connecting to your device due to an unstable connection. Some of these reasons are:
- Your device might be too far from your router, thus having weak Wi-Fi signals, which causes poor connection and constant disconnections
- Your network is generally poor, and it cannot sustain a Zoom meeting or other online activities
- The hardware in your network is not up-to-date and requires upgrading
- There are too many online activities or huge files downloading in the background of your device, causing lagging
- Your Zoom app has bugs and needs an upgrade, reinstallation, or a software fix
- Your Internet Service Provider (ISP) has issues connecting to your network, causing an unstable internet connection
Zoom Connection Issues – Basic Troubleshooting Steps
When the error occurs, you’ll get the notification “Your Internet connection is unstable” on your screen. Thus, you might experience problems proceeding to your Zoom meeting even though your device connects to your Wi-Fi network.
Moreover, there are signs suggesting that you have a poor and/or unstable network connection:
Frozen Screen
You might notice that your screen is frozen, and you cannot control any other function on the screen. Also, you might find that the screen freezes and then unfreezes, affecting the video and audio quality.
The screen freezes due to poor network connection; hence, you cannot properly connect to your Zoom online meeting.
Network Latency
Users experiencing poor network connections will often experience temporary disconnection due to network congestion. Your Zoom connection will fail when too many online activities are going on in your network with minimal bandwidth.
If you experience network congestion, your network will lag and have an unstable connection. Therefore, ensure that you have a good connection and your hardware has enough bandwidth to support Zoom, among other activities.
Inability to Load the App
You might find that loading the app takes longer than usual, or it might refuse to load altogether. It is a clear indication that there is an issue with your network connection that needs fixing.
Poor Audio and Video Quality
A poor connection will significantly reduce the quality of your audio and video during your online meeting.
A Sudden Disconnection from the Meeting
A poor connection will cause complete disconnection from the video meeting. Therefore, you will lack access to the meeting, disrupting your work and online activities on Zoom.
How to Fix Unstable Connection While on Zoom
After establishing that there’s an issue with your internet connection, there are several ways to fix it.
Ways to resolve connectivity issues while on Zoom include:
Check Your Internet Connection
Checking your network’s internet connection is the first and most vital step to restoring it. We need to rule out any issue that might affect your network connection.
First, ensure your device is close to the router, especially if you don’t have a Wi-Fi mesh network. The Wi-Fi signal will be stronger when you are closer to your Wi-Fi router, providing a more stable connection.
Additionally, try using a wired connection instead of a wireless one since Ethernet is faster than Wi-Fi. Check if your router has available Ethernet ports and connect an Ethernet cable to your PC to obtain a wired connection.
You could also try upgrading your network hardware, such as your router, to have a better connection in case they are worn out. Newer hardware will have better features and will maximize the speeds from your ISP to offer you a stable connection.
Also, it is advisable to disable any software that uses too much bandwidth in the background, such as video-sharing programs. Switch off your VPN tools if you do not need them to boost your internet connection, especially while on Zoom.
Try updating your computer network adapter drivers and other software to support the latest versions of your Zoom app.
Finally, check your download and upload speeds. There are some min requirements when it comes to different types of Zoom calls. If your connection doesn’t meet those requirements, you will experience connection issues whatever you try.
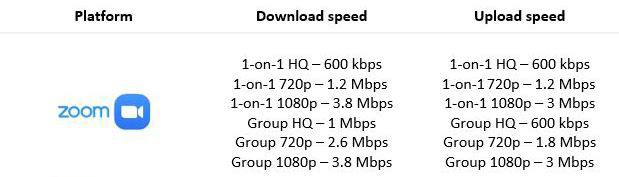
Min Required Download/Upload Speeds for Zoom Calls
Reset and Reboot Your Hardware
Your hardware may be up-to-date, but you may still experience connection issues on your network. Resetting and/or rebooting your hardware will clear any existing bugs that may hinder your internet connection.
Resetting your router will remove any junk cache files you do not need in your network. Use the following steps to reset your router:
- Go to the back of your router and look for the reset button
- Use a sharp pin to insert in the hole and press for 5 to 10 seconds
- The router will automatically reset back to default
- After resetting, use an Ethernet cable to connect to your PC and launch your router settings
- Key in the address and password as seen from the back of the router to regain internet access
- Try launching Zoom and see if your connection is stable

After resetting the router, reboot the modem to ensure Wi-Fi signals for both wireless and wired connections are working. Use the following steps for rebooting your modem:
- Switch off your modem and unplug it from the power source
- Wait for about 10 seconds
- Reconnect the modem back to the power source
- Launch Zoom and check if your connection is stable
Run Your Network Troubleshooter
Check and run your built-in network troubleshooter software from your PC or laptop if you still have connection problems.
For your Windows PC, use the following steps:
- Go to the Settings menu of your computer and select the System option
- Click on the Troubleshoot option and select Other Troubleshoots
- Under the Most frequent menu, select the Run on Internet Connections option
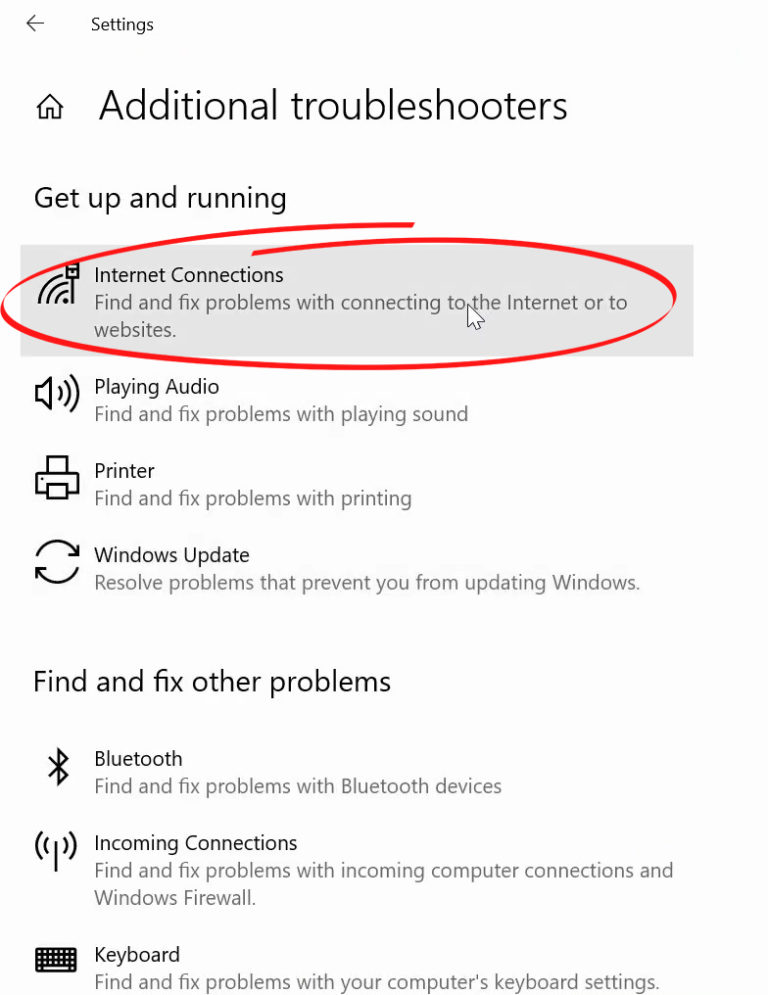
- A pop-up will appear – click on Troubleshoot my connection to the internet
- The troubleshooter will check for any issues. Follow the instructions to fix them
- Additionally, select the Other section and run the Network Adapter troubleshooter to fix any network adapter issues
For your Mac, use the following steps:
- Press and hold the Option button, then click on the Wi-Fi icon
- Go to the advanced menu and click on Open Wireless Diagnostics option
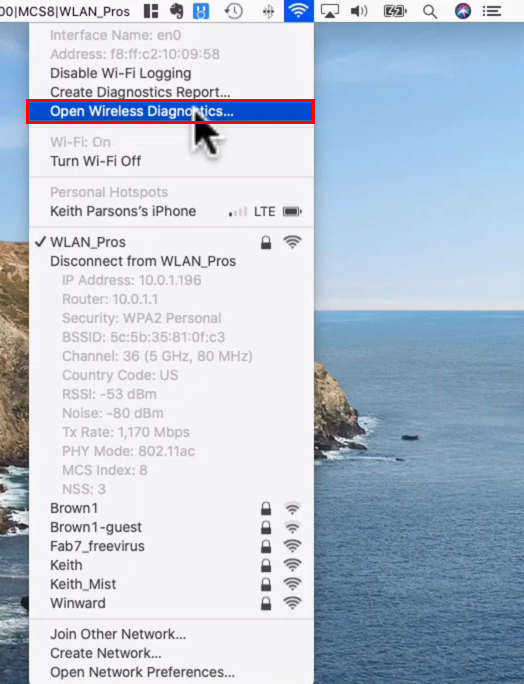
- Click on Continue to allow the diagnostics to run
Reset the Network
If running the troubleshooter does not help, try resetting your network on your PC to restore the connection.
For Windows, you can use the following steps:
- Search for Command Prompt on your PC and click Run as administrator
- A pop-up window will appear
- On the window, key in the following commands: ipconfig/release and press Enter, then ipconfig/renew and press Enter
- Key in ipconfig/flushdns and press Enter to reset your network
- Restart your PC and launch Zoom to clear the error
On your Mac, use the following steps:
- Open System Preference and select Networks
- Choose the Internet connection you are currently using and select Advanced
- Select the TCP/IP tab and select Renew DHCP Lease
- Click on OK, then restart your Mac
Conclusion
Holding online meetings is a fast and effective way to conduct any business remotely with minimal physical interactions. Applications such as Zoom offer the best online platform to reach others for formal or informal meetings.
However, an unstable internet connection can cause major disruptions. Zoom will show the “Your internet is unstable” error on your device to indicate a poor internet connection.
Trying the fixes shown above could help you resolve the connection issues. If none of them work, you can contact Zoom support for further assistance.

Hey, I’m Jeremy Clifford. I hold a bachelor’s degree in information systems, and I’m a certified network specialist. I worked for several internet providers in LA, San Francisco, Sacramento, and Seattle over the past 21 years.
I worked as a customer service operator, field technician, network engineer, and network specialist. During my career in networking, I’ve come across numerous modems, gateways, routers, and other networking hardware. I’ve installed network equipment, fixed it, designed and administrated networks, etc.
Networking is my passion, and I’m eager to share everything I know with you. On this website, you can read my modem and router reviews, as well as various how-to guides designed to help you solve your network problems. I want to liberate you from the fear that most users feel when they have to deal with modem and router settings.
My favorite free-time activities are gaming, movie-watching, and cooking. I also enjoy fishing, although I’m not good at it. What I’m good at is annoying David when we are fishing together. Apparently, you’re not supposed to talk or laugh while fishing – it scares the fishes.