CONTENTS
Brief overview
This article will guide you through the ZTE router login steps so you can secure your home network from unauthorized access. One of the security measures is changing the wireless password or setting up one if the network has been left open for some reason.
How to login to your ZTE router?
STEP 1: Connect to the network over WiFi or the network cable
Before you start with the ZTE router login steps there is something you need to do first and that is connecting your device to the network or the router directly. We need to make sure to do this because only a device already connected to the network can access the ZTE router admin page.
STEP 2: Launch the browser
The ZTE router settings, as well as the settings of most routers, are accessible using a web browser. So, launch Chrome, Safari or any other browser installed on your device. Just make sure you have the latest version, and not some obsolete ones.
STEP 3: Type the ZTE router default IP in the URL bar
The default ZTE router login IP is 192.168.1.1. It is important to type it properly and use only numbers. A common mistake that will make the login process fail is typing the small letter L instead of the number 1.
STEP 4: Enter the ZTE default username and password
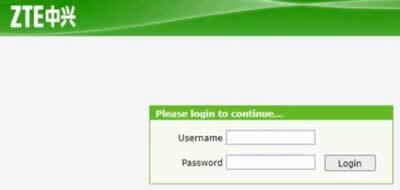
When you press the Enter button on the keyboard or tap Go on your smartphone, you will be asked to enter the router username and password. If you haven’t changed them before, type the following:
Username: admin
Password: admin
*The username and password are case sensitive.
STEP 5: Click Login
Click the Login button and you will see the ZTE router admin page. You can change all the settings now, but we recommend taking a backup of the router settings first.
How to change the WiFi password on ZTE router
Now when you have logged into the ZTE router, it is time to change the wireless password to boost your wireless network security.
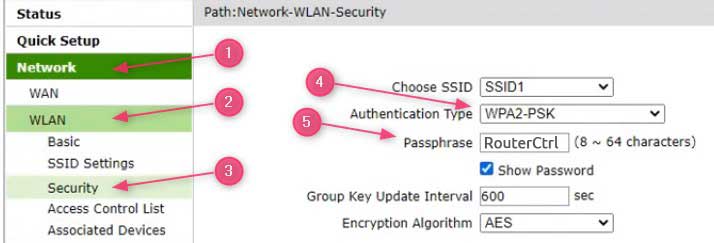
1. Click on Network in the left-hand menu
2. Select WLAN from the sub-menu
3. Click on Security
4. Now, as Authentication Type select WPA2-PSK from the drop-down menu
5. In the Passphrase field type the wireless password.
6. Click the Submit button at the bottom of the page to save the changes.
WiFi password tips
- The new password should be 8 to 12 characters long.
- Use numbers, special characters, small and capital letters to create a strong password
- Don’t try to over-complicate things. Make sure you can actually remember the WiFi password because one of the most common questions today whenever someone comes to visit you is – What’s your WiFi password?
- You can use online password generators to come up with some good ideas
- If you decide to change the ZTE Wi-Fi password, remember to update it on all devices. Otherwise, they won’t be able to stay connected to the network.
Final Thoughts
As you can see, the ZTE router login steps are pretty straightforward and even beginners can follow them. Just make sure to take note of the default IP, username and password for later in the future. Also, besides changing the WiFi password, you can also do more to increase your network security, like changing the default router admin password or IP, changing the network name, activating the built-in firewall and so on.

Hey, I’m David. I’ve been working as a wireless network engineer and a network administrator for 15 years. During my studies, I also worked as an ISP field technician – that’s when I met Jeremy.
I hold a bachelor’s degree in network engineering and a master’s degree in computer science and engineering. I’m also a Cisco-certified service provider.
In my professional career, I worked for router/modem manufacturers and internet providers. I like to think that I’m good at explaining network-related issues in simple terms. That’s exactly what I’m doing on this website – I’m making simple and easy-to-follow guides on how to install, set up, and troubleshoot your networking hardware. I also review new network equipment – modems, gateways, switches, routers, extenders, mesh systems, cables, etc.
My goal is to help regular users with their everyday network issues, educate them, and make them less scared of their equipment. In my articles, you can find tips on what to look for when buying new networking hardware, and how to adjust your network settings to get the most out of your wi-fi.
Since my work is closely related to computers, servers, and other network equipment, I like to spend most of my spare time outdoors. When I want to blow off some steam, I like to ride my bike. I also love hiking and swimming. When I need to calm down and clear my mind, my go-to activity is fishing.

How to lock out other connected devices?