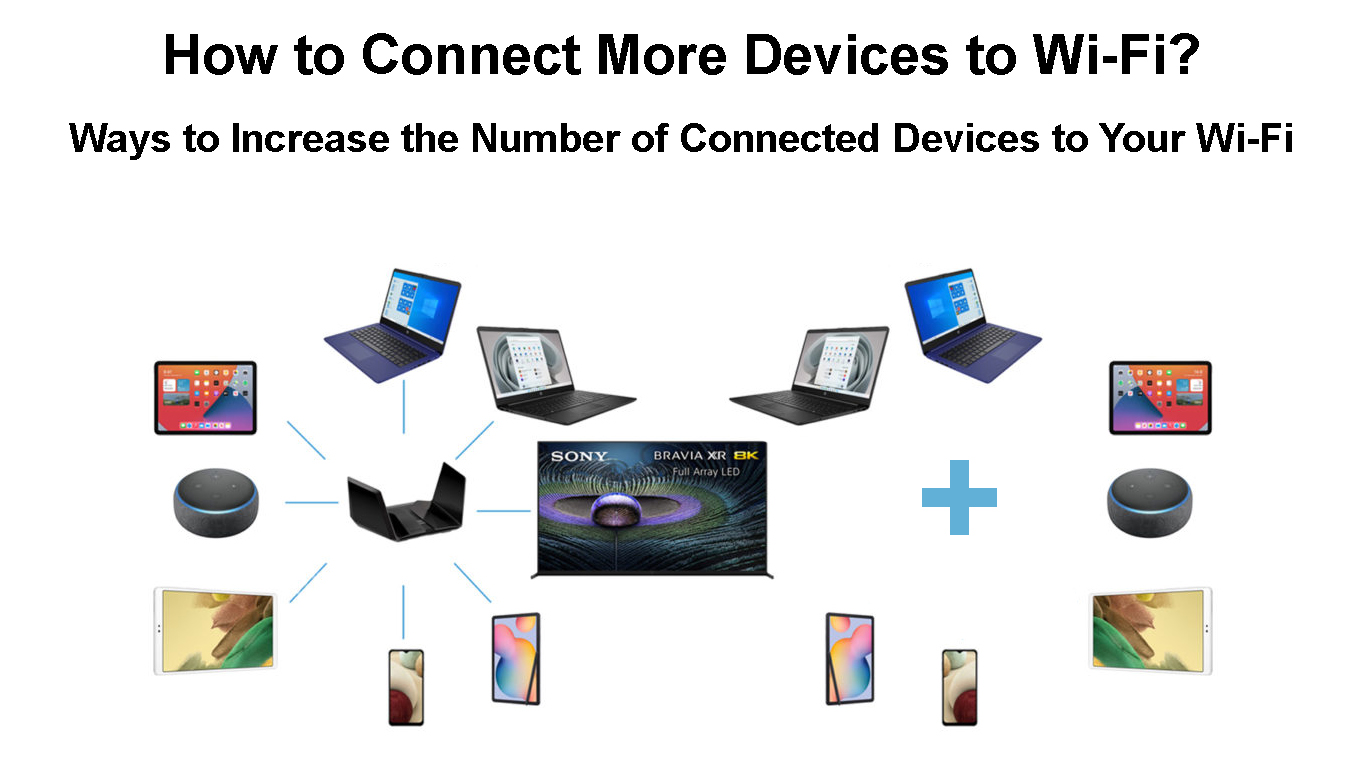Wi-Fi connections are vital in ensuring we are connected to the internet and, thus, the world. The advent of smart devices has also increased the need for Wi-Fi technology that can support multiple devices.
People who use old routers may have difficulty adding more devices to their Wi-Fi network because the device limit supported by the router has been reached. Also, modern routers support limited devices posing the same problem to both old and new Wi-Fi users: how they can connect more devices to their Wi-Fi.
Keep reading as we address the issues with a few additional tips to ensure your devices work efficiently when connected to Wi-Fi.
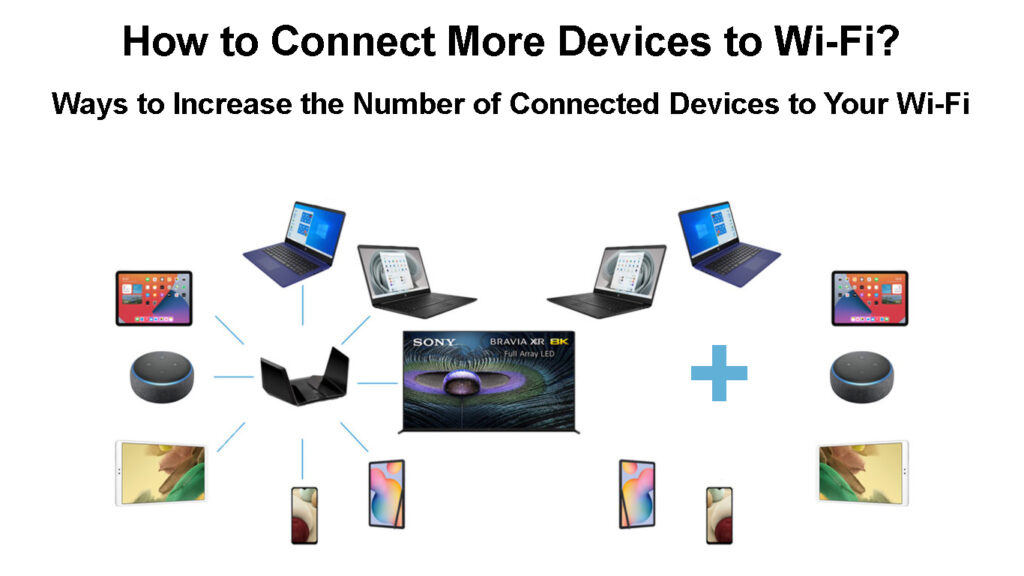
CONTENTS
How Many Devices Can My Wi-Fi Router Handle?
Before you find ways to add more devices to your Wi-Fi network, you should know how many devices your current connection can support. It is convenient because it helps you understand if newer devices are not connecting to Wi-Fi. After all, has the limit been reached, or is it a simple malfunction? If you are certain the router can’t handle more devices, you can then try to increase the max number of devices it can support.
Theoretically, a router can connect IP addresses to as many clients as possible. The router could use 253 available IPs in the /24 subnet or as many as 65533 in the /16 subnet.
However, that is not practically possible because of various limitations. For instance, if you connect 253 devices to a router just because you can, all those devices would rely on the same internet connection. That means internet speeds would dwindle as more devices connect to the router.
Also, home routers do not have the processing power to handle that many wireless clients. If you burden the router with too many devices, it will overheat and kill the router altogether.
Another limitation is that the many wireless devices would cause signal interference with each other and other wireless devices. The interference would greatly deteriorate the Wi-Fi signal because of aspects like overlapping Wi-Fi channels.
Consequently, manufacturers tailor their routers based on the above factors. They ensure a router supports limited devices simultaneously, usually 30 to 50 devices or even 100 for advanced routers and mesh networks. That way, the router lasts longer and offers quality service.
So, to know the exact number of Wi-Fi clients your router supports, you can consult the user manual or conduct an internet search for information from the manufacturer’s website.
The Effect of Number of Connected Devices on Wi-Fi Performance
How to Add More Devices to Wi-Fi
The suggestions below will help you add more wireless clients to your home Wi-Fi network.
Use an Additional Router
Believe it or not, you can still use your old router to connect more devices to Wi-Fi in your home. And the best part is that routers are equipped with DHCP servers meaning more IP addresses are available.
Cascading routers entails connecting two routers using an Ethernet cable. Therefore, you can configure two or more routers to share the same internet connection, but broadcast separate Wi-Fi networks. The action is also known as a LAN to WAN cascade.
That means the Ethernet cable runs from the primary router’s LAN port to the secondary router’s WAN port. The primary router will treat the secondary router as any device on the network. At the same time, the secondary router will route all traffic from the primary router to the appropriate clients.
To conduct a LAN to WAN cascade efficiently, first ensure the routers do not share IP addresses; if they do, you should change the third octet on the secondary router’s IP address.
Then ensure the secondary router uses a subnet, preferably the 255.255.255.0 subnet mask so that both routers use different IP ranges to avoid IP collisions.
Once you update the IP addresses and subnet masks separately for each router, connect them using an ethernet cable running from the primary router’s LAN port to the secondary router’s WAN port. This configuration also has the added advantage of letting you connect more ethernet devices to your routers.
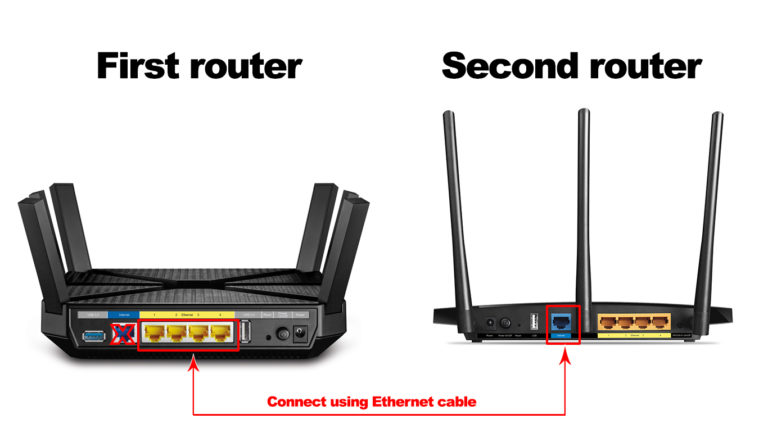
Different routers have different procedures for updating IP settings; therefore, use the manual and update them once you access the IP settings, as stated above.
You can also configure the secondary router to work as an extender, thus increasing your Wi-Fi range. Such a setup is known as a LAN-to-LAN cascade, requiring you to disable the DHCP setting on the secondary router.
Alternatively, you could connect two or more routers wirelessly and engage router operation modes like repeater and bridge mode to use the secondary router as a Wi-Fi booster. These are pre-set modes on routers that allow the routers to connect wirelessly to a primary router and rebroadcast the signal.
The ideal setup to use for two routers to increase the number of Wi-Fi devices is to use a LAN-to-WAN cascade. That is because both routers will maintain their routing capacities.
Turning a TP-Link Wi-Fi Router into an Access Point
Check the Router’s Settings
Another alternative is to check your router’s settings to see if it allows you to update the number of clients it can simultaneously serve. Suppose you have such a modern or advanced router; change the settings so that the router supports the highest number of clients it can.
Another setting you should also check is if the router is set to use settings like MAC address filtering. If set to use an allow list, the router will deny Wi-Fi access to devices with different MAC addresses apart from those registered on the router. Fortunately, you can counter this by disabling MAC address filtering.
Also, reduce the DHCP lease renewal time on your router. That way, IP addresses that have recently been in use but are no longer in use can be available for re-assignment sooner.
What Is DHCP Lease Time and How to Change It?
In summary, you should disable some Wi-Fi restricting features so more devices can join the network. The exact procedure for disabling features like MAC address filtering differs depending on the router brand; hence always consult the user manual.
Get a Better Router
Manufacturers are always producing routers that cater to market demands, such as the need for powerful routers that can connect more devices to Wi-Fi. Hence you should always ensure you have routers with the latest Wi-Fi technology that allows for connecting more devices.
A good example is the development of Wi-Fi 6, which incorporates various features to ensure routers can handle high speeds and more devices without degrading the connection. Such features include MU-MIMO and OFDMA. The Wi-Fi 6E standard also has a 6GHz band which is not available on older routers.
Wi-Fi 6 Explained
New routers are also equipped with multiband capabilities that increase the number of supported devices since each band works as an independent access point. The only downside is that most devices are not yet compatible with Wi-Fi 6, which can pose a challenge to users.
Alternatively, you can get an enterprise router since they are more powerful and configured to handle more client devices. If you decide to go this route, let a technician help you, as setting up can be hectic.
Use a Wi-Fi Extender
Alternatively, you could use a wireless extender on your network. Extenders not only spread the Wi-Fi signal to hard-to-reach areas, but some can also increase the number of devices on your network.
Some extenders are even equipped with both 2.4 and 5GHz bands, further increasing the number of devices you can connect to Wi-Fi on a network. The secret is to ensure you get a powerful extender that can support many client devices.
Extenders are better than configuring a router to work as an extender. It is because extenders are solely manufactured to extend a Wi-Fi signal range.
Extenders are also better since any extender can work with any router brand.
You could add multiple extenders to your network, but the more extenders you use, the slower your internet will get.
How to Use a TP-Link RE605X Extender on Your Home Network
Use a Mesh Network
Instead of connecting multiple APs to the router or having repeaters and extenders on your network, you can purchase a mesh network router.
A mesh network is a group of network infrastructures, also known as nodes, that work together to provide blanket wireless connections in the home. The nodes are also known as points, mesh extenders, or satellites. One of these nodes works as the main router while the other points spread the signal from the main router to different parts of a home. Often, only the router connects to the internet via a cable, while the points connect to the router or each other wirelessly.
The nodes constantly communicate with each other to influence client devices to connect to the best available point.
The combination of extra access points and advanced wireless technology significantly increases the number of client devices that can be on the network.
Therefore consider getting mesh networks like Netgear’s Orbi mesh Wi-Fi or Google’s Nest Wi-Fi to increase your network’s client capacity.
Check Where You Place the Router
The area where you locate your router also impacts the number of devices that can use your wireless network. Therefore, the goal is to ensure the router is centrally placed so that there is equal distribution of Wi-Fi signals in your home.
Also, ensure there is a clear line of sight from the router to your devices so that there are no obstructions interfering with the Wi-Fi signal.
Additionally, ensure you know the type of antenna your router uses, i.e., omnidirectional, directional, or semi-directional. You can decide how to angle the antenna appropriately for the best signal.
Router Placement Guide
How Can I Make My Wi-Fi Faster?
The main problem resulting from having too many devices connected to your Wi-Fi network is that the internet speeds will decline. You will experience lagging when conducting basic internet activities such as browsing and streaming.
That happens because the available bandwidth cannot efficiently support all the devices since it has been stretched. You can avoid this and optimize your connection, so the wireless connection is at peak performance.
Note that some of the suggestions above on adding more devices to Wi-Fi also work to ensure the available bandwidth is equally distributed. The suggestions include; using a mesh network, an advanced router, and centrally placing the router.
However, the ultimate solution would be getting a higher bandwidth connection and using the latest Wi-Fi technology.
You should also place the access points a considerable distance apart to minimize the chance of signal interference due to overlapping signals. Consider using the 5GHz radio whenever possible, as it has more non-overlapping channels and broadcasts over short distances. That will ensure signals from your APs do not collide with signals from a neighbor’s AP or other access points in the home.
Conclusion
After going through this article, hopefully, you can connect more devices to your Wi-Fi network. Remember also to get a faster internet subscription so that you have a chance to enjoy fast internet despite your router supporting multiple devices. Also, getting a modern router is the ultimate way to ensure your router connects more devices without a hitch and with the least configuration. Therefore, ensure you keep up with the new Wi-Fi standards as they come out to enjoy the perks they offer.

Hey, I’m Jeremy Clifford. I hold a bachelor’s degree in information systems, and I’m a certified network specialist. I worked for several internet providers in LA, San Francisco, Sacramento, and Seattle over the past 21 years.
I worked as a customer service operator, field technician, network engineer, and network specialist. During my career in networking, I’ve come across numerous modems, gateways, routers, and other networking hardware. I’ve installed network equipment, fixed it, designed and administrated networks, etc.
Networking is my passion, and I’m eager to share everything I know with you. On this website, you can read my modem and router reviews, as well as various how-to guides designed to help you solve your network problems. I want to liberate you from the fear that most users feel when they have to deal with modem and router settings.
My favorite free-time activities are gaming, movie-watching, and cooking. I also enjoy fishing, although I’m not good at it. What I’m good at is annoying David when we are fishing together. Apparently, you’re not supposed to talk or laugh while fishing – it scares the fishes.