Google launched its first mesh Wi-Fi system called Google Wi-Fi in 2016 and has introduced more similar systems like Google Nest Wi-Fi and Nest Wi-Fi Pro since then. Although Google Wi-Fi devices are supposed to improve Wi-Fi coverage at home, many people need help understanding how they do this. In an age of smart devices, it is important to understand how they work and how to use them properly.
Therefore, read on to learn more about Google Wi-Fi, especially how the gadgets work and how you can control the Wi-Fi points.

CONTENTS
What is Google Wi-Fi?
Google Wi-Fi is a mesh Wi-Fi system that uses multiple routers to spread Wi-Fi coverage in the home. Since the routers are a part of a mesh network, they are referred to as points.
Introducing Google Wi-Fi
The cylindrical puckish points have a stylish aesthetic, considering they are meant to stay in open areas away from obstructions. They come in white and have a minimalist look, which adds to their ability to blend seamlessly with whatever home décor you have. They also have an LED strip around the center that lights in different colors to communicate different messages. And all the points have a LAN and WAN port.
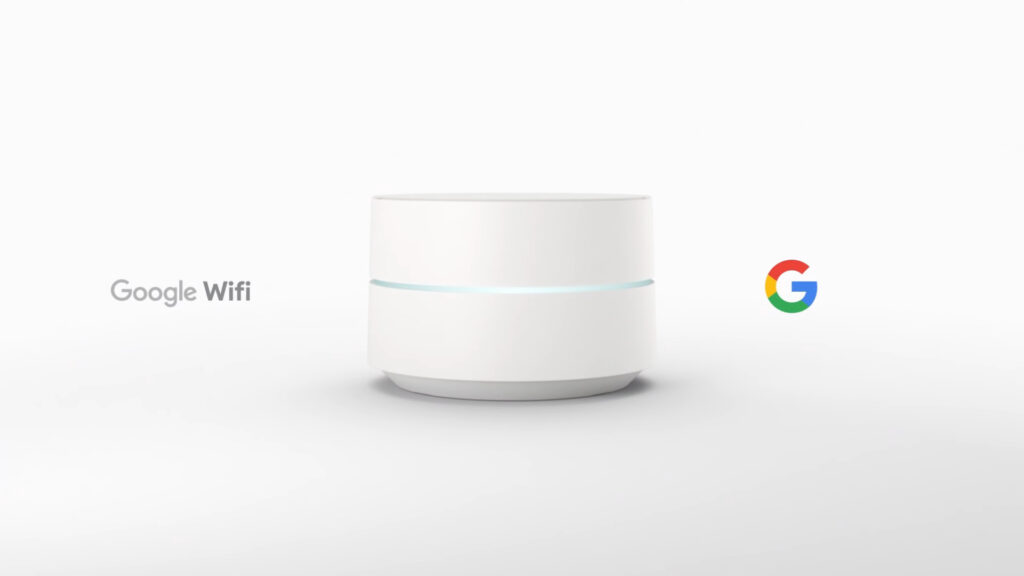
Google Wi-Fi is better than traditional routers because once you appropriately space the Wi-Fi points, you can eliminate Wi-Fi dead zones in the house. Additionally, the points intelligently manage devices on the network, ensuring you have an uninterrupted connection.
The Google Wi-Fi points come in a pack of three or two, depending on the size of your home. You can also purchase them separately if you need more to cover a larger area in your home.
Google Wi-Fi – Review After Six Months of Use
How Does Google Wi-Fi Work?
You need a working internet connection and power outlets to use Google Wi-Fi points, and the main point should be connected to the modem provided by your ISP via an Ethernet cable. The other points then piggyback on the main point’s Wi-Fi signal and rebroadcast it, thus increasing the surface area of your Wi-Fi coverage.
Google refers to the primary point that connects to your modem via cable as a router, and the others are simply called points. Moreover, all Google Wi-Fi devices are centrally controlled using the Google Home app.
Once you set up the points, they will act as a single network thanks to the wireless mesh network technology.
Mesh technology entails using multiple routers where one connects to your modem and then to the other routers to provide uniform Wi-Fi coverage around the home. The points can also connect to the main point using cables, although they work best when wirelessly connected.
Mesh Wi-Fi Explained
In comparison, traditional routers provide Wi-Fi from a single point for all the devices at home. Meaning Wi-Fi will be strong whenever you are close to the router, but the further away you move, the weaker it gets.
Such a setup is bound to have Wi-Fi dead zones since routers limit how far they can broadcast their signal.
On the other hand, Google Wi-Fi has different Wi-Fi points strategically placed across the home. These points all broadcast the same SSID and even use the same Wi-Fi password, and whenever you are out of reach of one point, another that is closer and has a stronger signal automatically takes over.
For instance, if you are on a video call in the living room and move to the kitchen, your device will automatically connect to the point in the kitchen, allowing you to continue with the video call without any interruptions. The best part is you do not have to enter the Wi-Fi password again, nor does your device temporarily lose its connection when jumping from one point to the other.
Google Wi-Fi’s Network Assist Feature
Data transfer follows the shortest channel from one destination to another since all the points are connected. The mesh technology also ensures your devices are on the fastest available channel with the fastest bandwidth. All this is possible thanks to the Network assist feature that intelligently accomplishes these tasks. It is built into the mesh network firmware and works in the background to further improve connectivity.
Network assist also manages complex settings beyond the understanding of basic Wi-Fi users, thus making the setup process easier.
Additionally, more client devices can connect to the network without necessarily slowing down your network.
Dual-Band Wi-Fi with Band Steering
Furthermore, Google Wi-Fi simultaneously broadcasts the 2.4GHz and 5GHz bands under the same SSID. Depending on the device’s capabilities, the points will then direct your devices to connect to the best available band.
However, since wireless devices are configured to connect to available Wi-Fi bands differently, Google Wi-Fi can only suggest what band your device should connect to. Ultimately, the client device will connect to the band that it deems fittest. Client devices choose bands based on factors such as their compatibility with the router, the network’s security protocol, how far the router is, and the signal strength.
Control Compatible Devices via Google Home App
Also, Google Wi-Fi points work as routers and smart hubs that allow you to control all the smart devices connected to your network from the Google Home app.
Google Home App Walkthrough
Google Wi-Fi also has self-healing capabilities that ensure you never lose Wi-Fi, even if one point is down. When one of the points is offline, the mesh network automatically reroutes communication to the closest point; however, if the primary point goes down, all the others will also lose their internet connection.
The points also have a Family Wi-Fi feature that basically is parental controls. You can pause Wi-Fi, schedule Wi-Fi pauses, block devices from accessing the internet, and block adult websites.
The Google Wi-Fi mesh network frequently checks for updates and automatically downloads and installs them if any are available.
Setting Up Family Wi-Fi
How to Set Up Google Wi-Fi?
Google Wi-Fi is easy to set up since the app will guide via a series of on-screen prompts. In fact, the ease of setting up the devices is one of their major advantages.
Before setting up the points, you need the following:
- A Google account.
- The Wi-Fi points, Ethernet cable, and power adapters that come in the box.
- An Android device with Android 8 or an iOS with iOS 14 or later.
- The Google Home app from the Appstore or Play store
Setup Procedure
You have to connect the primary point to a modem via an Ethernet cable. If your ISP provides a gateway that has Wi-Fi, you should disable its Wi-Fi capabilities to avoid network conflicts (enable Bridge mode). Some network infrastructures do not require a modem; in such cases, plug the ethernet cable directly into the ethernet port on the wall.
Once you have all the requirements, plug the primary point into a power outlet near the modem and wait for the LED to pulse blue. Then, connect the Ethernet cable to the modem’s LAN port and the other end to the point’s WAN port.
Furthermore, ensure no other devices are connected to the primary point or the router.
Remember to enable Wi-Fi, Bluetooth, and location settings on your phone during the initial setup process.
Next, launch the Google Home app, tap Get started, choose a google account, and grant the app permission to access Bluetooth and location settings.
The app should now detect the Google Wi-Fi point and guide you through a series of prompts. If you miss a step or the app automatically takes you to the home page, you can still set up Google Wi-Fi and add points.
Setting Up Google Wi-Fi
The points’ LEDs will flash colors like red and orange to indicate different messages. A solid white light means everything is working, and a solid blue means the point is factory resetting.
Adding a Wi-Fi Point to Google Wi-Fi
How Many Wi-Fi Points Do I Need?
The main factor determining how many points you can have is the size of your home. Once you know this, you can determine how many points you need based on the area each point can broadcast over.
Each point can broadcast over an area of 1500 square feet; therefore, two would cover 3000 square feet, four would cover 4500 square feet, and so forth. But you should never have more than five points on a network as this will significantly deteriorate the network.
Obstacles between the points will reduce their broadcasting distance, so try to remove as many obstacles as possible.
The points should be approximately 30 feet or 10 meters apart, ideally halfway between the dead zone and the nearest point. Google recommends that the points be two or three rooms apart.
You can combine the Google Wi-Fi points with Nest Wi-Fi points or routers to cover larger surface areas. Unfortunately, you cannot use the Nest Wi-Fi pro with Google Wi-Fi points.
Adding Google Nest Point to an Existing Google Wi-Fi System
Always purchase Google Wi-Fi points from the country you intend to use them. This is necessary since the points follow different regulations depending on where they are meant to be used. For example, points purchased in the US could be using a restricted channel in other parts of the world.
If you get Google Wi-Fi from abroad and use it in your location, you will likely not get system updates since they are provided according to where the points are meant to be used.
Conclusion
Google Wi-Fi uses advanced mesh network technology to provide comprehensive network coverage. The devices are essential for large homes constantly striving to eliminate Wi-Fi dead spots, and extenders fail to do the job.
However, if you want a better mesh system, Google has the Google Nest Wi-Fi gadgets that are an improved version of Google Wi-Fi. You can always learn more about Google mesh network products from their forums or the help center. The platforms are also essential should you encounter any problems with Google Wi-Fi.

Hey, I’m Jeremy Clifford. I hold a bachelor’s degree in information systems, and I’m a certified network specialist. I worked for several internet providers in LA, San Francisco, Sacramento, and Seattle over the past 21 years.
I worked as a customer service operator, field technician, network engineer, and network specialist. During my career in networking, I’ve come across numerous modems, gateways, routers, and other networking hardware. I’ve installed network equipment, fixed it, designed and administrated networks, etc.
Networking is my passion, and I’m eager to share everything I know with you. On this website, you can read my modem and router reviews, as well as various how-to guides designed to help you solve your network problems. I want to liberate you from the fear that most users feel when they have to deal with modem and router settings.
My favorite free-time activities are gaming, movie-watching, and cooking. I also enjoy fishing, although I’m not good at it. What I’m good at is annoying David when we are fishing together. Apparently, you’re not supposed to talk or laugh while fishing – it scares the fishes.

