You finally connected Chromecast to your mobile device, but you’re still unable to watch any content? Don’t panic! We have collected the most common issues users experience with Chromecast casting and the best ways to efficiently solve them!
CONTENTS
The Most Common Issues with Chromecast Casting
1. No Cast Icon At All
You can’t connect your device to Chromecast if there is no cast icon available! This issue is actually the most common one that users face. Many things can cause the Chromecast icon to disappear.
![]()
In most cases, the problem will lie in the fact that your device and Chromecast do not share the same network. We know that may sound unlikely as you’re linked to your home network and only have one router in the house. But, bear with us for a minute.
Do you have more than one band available on your router? Do 2.4 GHz and 5 GHz wireless network options sound familiar? Well, that’s because your router is a dual or even tri-band one. What that means is that you are connecting all of your devices to one router, but you may not be connecting them to the same network. One of your devices might be linked to the 2.4 GHz band, while the other one might be using another band.
As we mentioned, this issue is very common, especially since most people aren’t aware of the fact that you probably won’t be able to cast Chromecast to a device that’s connected to the same router but a different network. Thankfully, you’ll be able to check that in a matter of seconds!
Checking the Network Connections of the Devices
Your first step in this process will be inspecting which network Chromecast is connected to. To do that, you’ll have to turn your TV on and switch to the Chromecast. Once the Chromecast home screen appears, you should look at the lower-left corner. In that corner, you’ll be able to check which network the service is using.
Now it’s time to check whether your Chromecast service and your device are using the same network. You should go to the settings of your device and find the wireless settings menu. Once the device takes you to those options, you’ll be able to see which network it uses.
Changing the Wireless Network of Your Chromecast
In case your device and Chromecast aren’t using the same network, you’ll have to change that. The process will be much easier and quicker for your device. That is why it’s best to change the network your device is using to the one used by Chromecast. If, by any chance, you would like for both of them to use the one your device is currently connected to, you can do that in a few simple steps.
First of all, you should make sure that your mobile device is signed into the same account as your Chromecast. Then, you should open the Google Home app and click on your device. After that, you’ll need to go to the Device Information menu, choose Wi-Fi, and select Forget this Network. The system will take you back to the home screen, and you’ll be able to set up your Chromecast on a new network, just like you did the first time you used it.
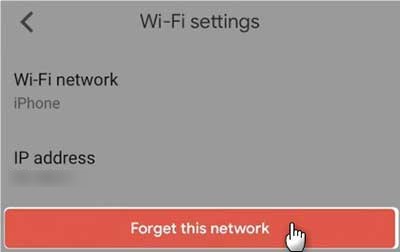
What to Do If You Still Have the Issue
In case these steps did not help you with your problem, there are a few other things you could do. You can restart all of the devices that you connected and then turn them back on at the same time. Thus, you should unplug your Chromecast and router and turn off your mobile device. You should leave them off for a couple of minutes.
Then, you’ll need to turn the router back on and leave it like that for a minute or two. Next, turn on the Chromecast and your phone or tablet. Once everything is back on, you can check whether the cast icon is back.
2. The Cast Icon is There, But the Video Is Not Playing
Another pretty common issue with Chromecast casting is being able to connect your devices, but the video is simply not playing, or the quality is poor. In most cases, a poor internet connection will be the cause of the problem. That is why you should try using the internet for other activities to check whether the signal is strong. If it isn’t, you should reset your router by simply unplugging it from the power source, waiting for a few minutes, and plugging it back in.
You should also try not to stream anything or download larger files while connecting to Chromecast. These activities require more bandwidth and can slow down your connection.
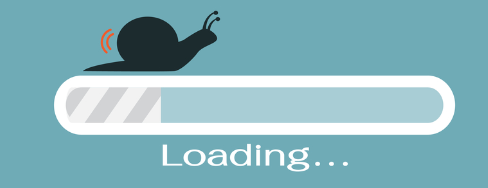
On the other hand, if you notice that your signal is pretty strong, the issue is definitely not with your internet connection. The main culprit is likely your mobile device.
Steps on Fixing the Chromecast Cast Issue on Your Mobile Device
No matter if you’re using your phone or your tablet, these few steps should help you solve your problem in no time. Firstly, you should clear the cache as the cache is usually to blame for the cast problem. You’ll do that by closing the Google Home app and going to Settings, and finding an App Manager. Next, you should find Google Home on the list and click on Storage.
You will then be able to clear data and cache from the app. Once you clear the cache, you should restart your mobile device. Then, you can reopen the Google Home app and try again.
Recommended reading:
- Chromecast Orange Light: How To Fix It In Minutes
- How to Reset Chromecast Wi-Fi?
- Ways to Fix Chromecast Blinking White Light No Signal
If that doesn’t work, you can delete the Google Home app from your phone and reinstall it. It’s best to delete any videos you previously downloaded before uninstalling the app.
Lastly, outdated software versions of your devices might be causing you problems. That is why you should frequently check for any system updates for your phone or tablet and download them as soon as they become available. In addition, the Google Home app should also run on the latest available version.
In Conclusion
If you’re having issues with your Chromecast not being able to cast, there are a few things you can do. Your steps will depend on what type of issue you’re having. But, no matter what the problem is, you should be able to fix it in a couple of minutes. In case you’re still experiencing issues, we advise you to contact Chromecast customer support as soon as possible!

Hey, I’m Jeremy Clifford. I hold a bachelor’s degree in information systems, and I’m a certified network specialist. I worked for several internet providers in LA, San Francisco, Sacramento, and Seattle over the past 21 years.
I worked as a customer service operator, field technician, network engineer, and network specialist. During my career in networking, I’ve come across numerous modems, gateways, routers, and other networking hardware. I’ve installed network equipment, fixed it, designed and administrated networks, etc.
Networking is my passion, and I’m eager to share everything I know with you. On this website, you can read my modem and router reviews, as well as various how-to guides designed to help you solve your network problems. I want to liberate you from the fear that most users feel when they have to deal with modem and router settings.
My favorite free-time activities are gaming, movie-watching, and cooking. I also enjoy fishing, although I’m not good at it. What I’m good at is annoying David when we are fishing together. Apparently, you’re not supposed to talk or laugh while fishing – it scares the fishes.
