A Global Media Box is a device that allows you to connect to the internet and receive digital media content from around the world. You can use it to watch movies, listen to music, and view pictures from your TV while connected to the Internet.
While a Global media box does not require an Internet connection, it is highly recommended that you have one. A Global Media Box will not function to its full potential without an active internet connection.
The best way to connect your Global media box to the internet is by using a Wi-Fi network. In this post, we will provide you with instructions on how to connect your Global media device to Wi-Fi.
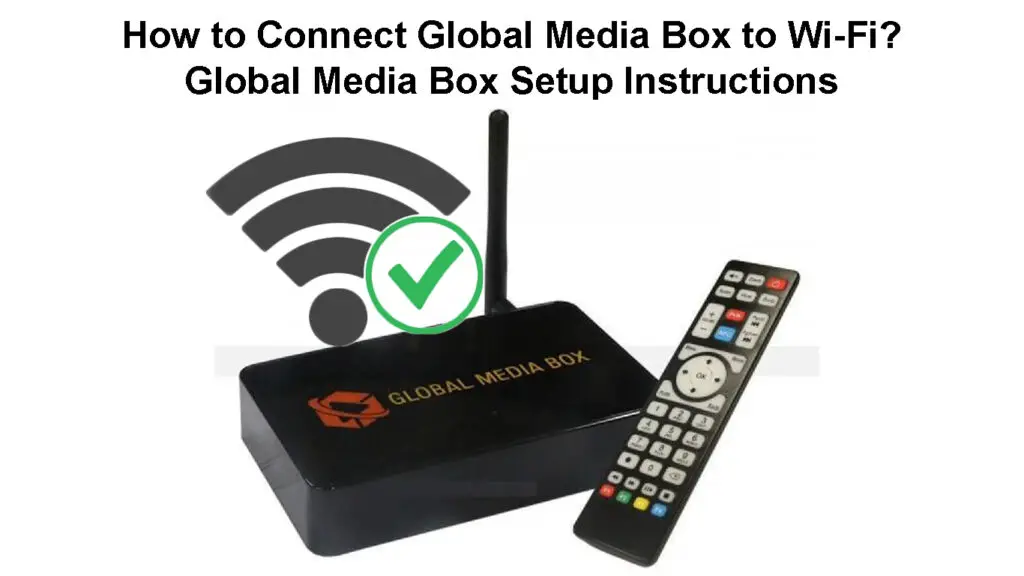
CONTENTS
How to Connect a Global Media Box to Wi-Fi?
The process of connecting a Global media box is quite easy. Follow the below steps:
Connect the Global Media box to a power source, then connect it to the TV using the HDMI cable.
Make sure that both the TV and the Global media box are turned on.
On the TV, go to the correct HDMI input.
If the TV is properly connected to the Global Media Box, a boot-up screen will be displayed. The boot-up screen will then direct you to the settings page.
Click “OK” on the “Settings” tap using your Global Media remote to access all the features on the settings page.
Scroll to the Wi-Fi sign using the navigation keys on your remote control.
Select the Wi-Fi sign and click “OK” on it.
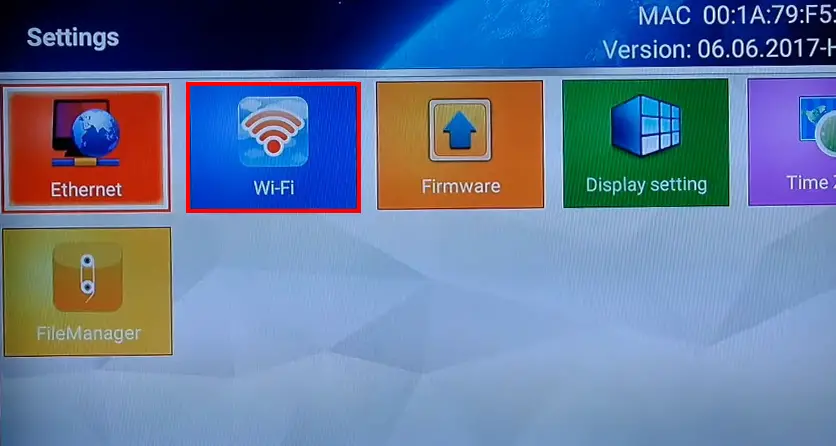
A list of all available Wi-Fi networks will be displayed.
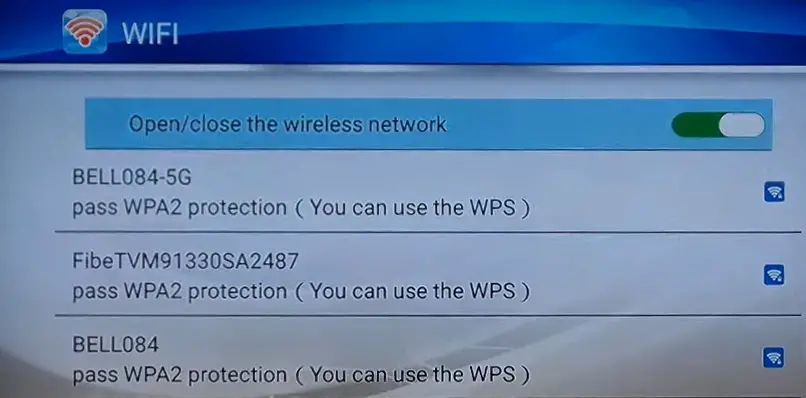
Select your Wi-Fi network from the list and enter the password for it. Then, click “Connect.”
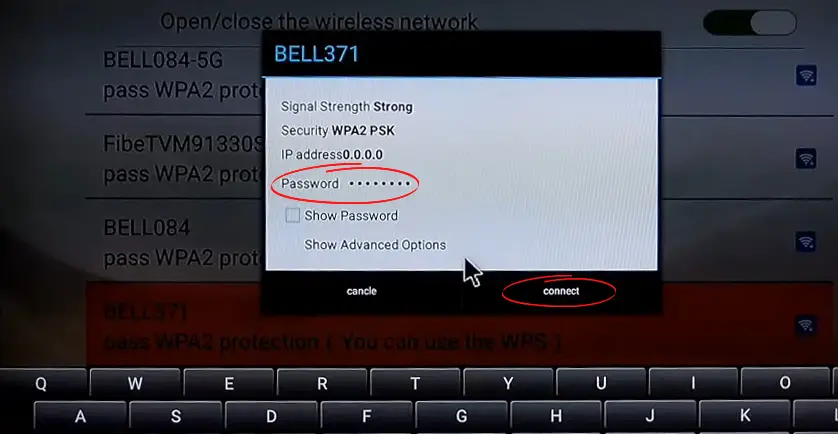
If you have been successfully connected, the Wi-Fi network you have connected to will indicate “Connected” among the list of available networks.
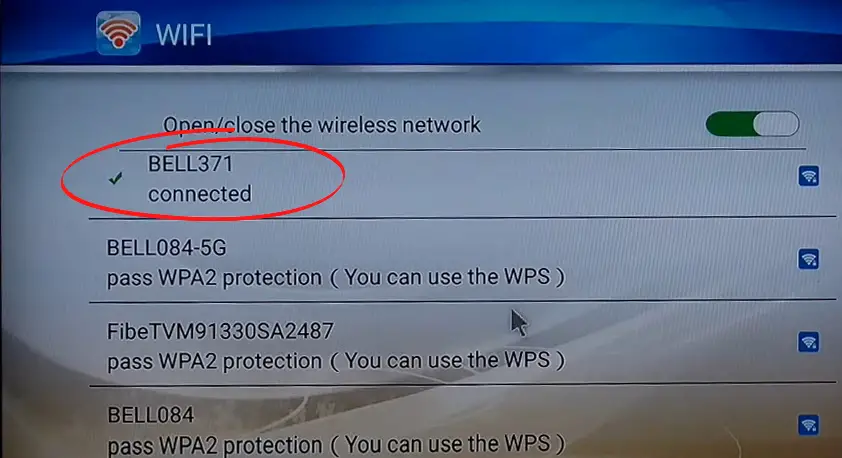
Go back to the main screen, and a Wi-Fi sign will be displayed on the top right corner of your TV screen to show that you have connected to the internet.
Once you are connected to the Wi-Fi network, you will be able to enjoy all the features and benefits of your Global Media Box.
While your remote control is facing the Global Media Box, press number 8 a bunch of times to update the software of your box.
Click the “Immediately Upgrade” pop-up window to initiate the software update.
Wait for the box to boot up and install updates.
After the software is installed, you will be able to use all of its features.
Global Media Box – Setup Instructions
Why Should You Buy a Global Media Box?
There are many reasons why you should buy a Global media box. Here are some of the reasons:
Global Media Box gives you access to a wide range of digital media content from around the world. The box allows you to connect to the internet and enjoy all the benefits that come with it.
The unit is very easy to set up and use. You can be up and running in just 10-20 minutes.
This box is a great way to keep up with the latest news and events from around the world.
Recommended reading:
- How Do I Connect My AcuRite Weather Station to Wi-Fi? (AcuRite Weather Station Wi-Fi Setup)
- How to Connect Telefunken TV to Wi-Fi? (Step-by-Step Guide)
- How to Connect Smart Life Bulb to Dorm Wi-Fi? (Step-by-Step Guide)
Global Media Box is a cost-effective way to watch movies and listen to music. Also, it’s not expensive, making it a great investment for your home entertainment system. For just $130.00, you can have a great time with your family and friends by using a Global media box.
The unit comes with a one-year warranty, so you can be sure that you are getting a quality product. If you encounter any problems with your Global media box, you can contact customer support, and they will be more than happy to help you.
How to Download New Apps on a Global Media Box?
- Go to the user interface of your Global Media
- Scroll to the All Apps section and press on it.
- If the app you are looking for is not in the list of available apps, go back to the user interface and search for the “Browser” section.
- Click on the “Browser” section.
- When the Google chrome interface appears, accept the terms. You are not required to sign in with your email account. So, you can decline signing in.
- In the search engine, type “rawpk.com” and press “Go” on your remote control to search.
- Search for the app you are interested in from the “rawpk.com” website and download it to your TV.
- Once you have downloaded the app you are interested in, go back to the home page by clicking “Home” on your remote control.
- Scroll to the “All Apps” section and click “Ok.”
- In the “All Apps” section, select “File Manager, tap, and click on it.
- All the apps you have downloaded will be stored in the “File Manager”.
- Select Local memory> Downloads> click on one of the apps you have downloaded to install it.
- Once you have installed the apps, go back to the home screen and click select “All apps” again.
- All the apps you have installed should now be visible in “All Apps.” You can now launch the app and enjoy it on your TV.
Frequently Asked Question
Question: How do I know if my Global Media Box is connected to the internet?
Answer: Once you have connected your box to the internet, the word “Connected” will be displayed under the Wi-Fi network you are using. Also, a Wi-Fi sign will appear in the top right corner of your TV screen.
Question: How do I update the software on my Global Media Box?
Answer: You can update the software of your Global Box TV after connecting the box to a Wi-Fi network. Then, press no: 8 several times until a pop-up window appears on your screen, prompting you to authorize a software update.
Question: What is an Android TV Box, and How does it work?
Answer: An Android TV box is a small set-top box that runs on Android OS. It allows you to access a wide range of Android apps and games on your TV.
Question: Do I need an Antenna for my Global Media Box?
Answer: No, you do not need an antenna for your Global Media Box. The Wi-Fi connection will provide you with all the channels you need.
Question: Can I use my Global Media Box without an HDMI cable?
Answer: No, you will need an HDMI cable to connect your Global Media Box to your TV. HDMI (High-Definition Multimedia Interface) is a digital video and audio interface that is used to connect TVs, computers, and other devices to a display.
Conclusion
A Global Media Box is a great way to enjoy all the benefits of the internet on your TV. It is very easy to set up and use, and it provides a great way to connect to the internet and enjoy all the benefits that it has to offer.
We believe that the information provided in this article helped you connect your Global media box to Wi-Fi without any problems. If you are still struggling to connect your box to Wi-Fi, feel free to contact customer support for assistance; they will be more than happy to help.

Hey, I’m Jeremy Clifford. I hold a bachelor’s degree in information systems, and I’m a certified network specialist. I worked for several internet providers in LA, San Francisco, Sacramento, and Seattle over the past 21 years.
I worked as a customer service operator, field technician, network engineer, and network specialist. During my career in networking, I’ve come across numerous modems, gateways, routers, and other networking hardware. I’ve installed network equipment, fixed it, designed and administrated networks, etc.
Networking is my passion, and I’m eager to share everything I know with you. On this website, you can read my modem and router reviews, as well as various how-to guides designed to help you solve your network problems. I want to liberate you from the fear that most users feel when they have to deal with modem and router settings.
My favorite free-time activities are gaming, movie-watching, and cooking. I also enjoy fishing, although I’m not good at it. What I’m good at is annoying David when we are fishing together. Apparently, you’re not supposed to talk or laugh while fishing – it scares the fishes.
