You started experiencing some issues while browsing the internet or while trying to download/upload some content. You ran the Network troubleshooter and received the message – One or more network protocols are missing? What does this message mean? How will you find out what is missing, why it’s missing, and how to get it back?
Stick around, and we’ll explain.
Every device connected to the internet uses different networking protocols, such as TCP/IP (Transmission Control Program/Internet Protocol) or FTP (File Transfer Protocol.) They standardize and enable communication between different devices on the internet. If one or more of those protocols becomes inactive, inaccessible, or missing, your computer will start giving you a lot of headaches for apparent reasons. More than a few things may cause this to happen, but here are a few quick and easy fixes to put things back on track.
Before we proceed, try power cycling the router. Turn it off for thirty seconds and then power it back on. Routers store a lot of data in their cache, and that can occasionally create some issues. Also, if there was some power outage, maintenance downtime, or similar problems with ISP (Internet Service Provider), those can also be the source of your problems. However, when you power cycle the router, any glitches caused by the above mentioned reasons should be fixed.
If the router restart didn’t fix the problem, try temporarily disabling any antivirus program you may have installed and see if that fixed the problem. Some antivirus programs take their job too seriously and can mess up network communication.
If none of the above remedied the problem, let’s start by resetting the Winsock.
Reset Winsock
Winsock is a short name for Windows Sockets API. It is an Application Programming Interface used to define the way how windows applications access network services.
Winsock reset should fix any issues caused by malicious software and restore the computer’s connectivity.
- Type in “cmd” into the search bar on the bottom of your desktop
- Right-click on “Command Prompt” and select Run as administrator.
- Type “netsh winsock reset” in the command prompt and then press “Enter”
This command will reset the Winsock. You need to restart the computer for it to affect the system. Winsock reset can’t harm your system in any way. If it didn’t fix the problem, let’s move on to the next fix.
Reset Internet Protocol
Internet Protocol enables the existence of the internet. If the IP doesn’t function properly on your computer, the data packages you send from it won’t be delivered nor received.
If the Internet Protocol is causing the problem, you can reset it to fix the problem.
- Type in “cmd” into the search bar on the bottom of your desktop
- Right-click on “Command Prompt” and select Run as administrator.
- Type “netsh int ip reset” and press “Enter”
Just like before, you’ll need to restart the computer for changes to have an effect. You should also check if your PC receives the IP address and DNS server automatically from the router.
Open the Run dialog box by typing “run” into the search bar on the bottom of the desktop and then click on the Run app. Type “ncpa.cpl” and then click on “OK” to open network connections.
Right-click on your network connection and select “Properties.”
Select TCP/IP4 and then click on “Properties.”
Select “Obtain IP address automatically” and “DNS server address automatically.”
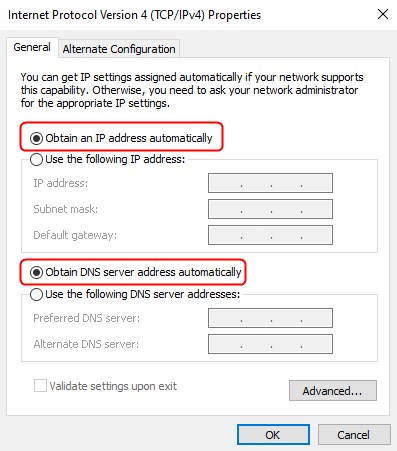
Click “OK.”
Check if this fixed the problem, and you don’t get “one or more network protocols are missing” anymore. If not, let’s try another fix.
Restart the Network Adapter
Your network adapter may have picked up some weird settings from malicious software while you were browsing or downloading files to your computer. Resetting will take it back to default settings, reversing all problematic settings. To reset the network adapter, do the following:
- Right-click on the “Network connection” icon from the taskbar system tray (bottom-right corner.)
- Select “Open network and internet settings.”
- Click on the “Change adapter option.”.
- Right-click on the active internet connection.
- Click “Disable.”
- Again, right-click on the same internet connection.
- Select “Enable.”
Run the network troubleshooter to see if this fixed the problem. If you are still getting the same error message, there is one more fix you can try.
Recommended Reading:
- How to Change NAT Type on PC? Explained
- How to Enable UPnP on Router?
- How To Enable UPnP On Spectrum Router?
- DHCP is Not Enabled for Wi-Fi
Reinstall TCP/IP
Like we mentioned earlier, TCP/IP is one of the core protocols required for internet and networking. Reinstalling this protocol will rewrite essential registry entries, allowing you a fresh start.
- Right-click on the “Network connection” icon from the taskbar system tray (bottom-right corner.)
- Select “Open network and internet settings.”
- Click on the “Change adapter option.”
- Right-click on the active internet connection.
- Click on “Properties.”
- Click on “Install.”
- Under “Select Network Feature Type,” click on “Protocol.”
- Select “Reliable Multicast Protocol.”
- Click on “OK.”
Restart the computer, and this fix should take care of the issue of one or more missing network protocols.
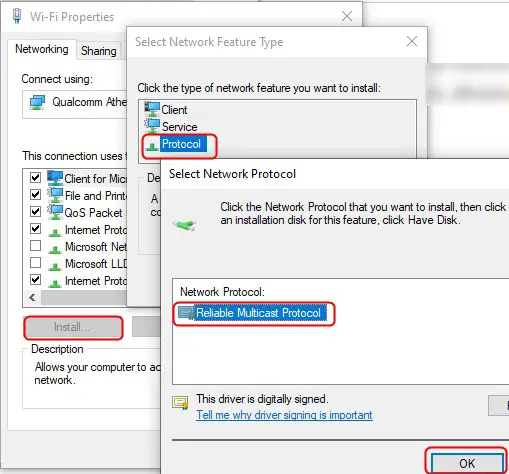
Summary
The error message ”One or more network protocols are missing” can give you a lot of headaches. However, there are a couple of things you can do to fix the problem yourself.
First, restart the router and disable the antivirus software. If none of those fixes solves the problem, go to the command prompt, reset the Winsock and IP, and restart the computer. If you still get the same error message, make sure your PC obtains the IP address and DNS server automatically, then reset the IP, restart the network adapter, and reinstall TCP/IP to eliminate the problem.

Hey, I’m David. I’ve been working as a wireless network engineer and a network administrator for 15 years. During my studies, I also worked as an ISP field technician – that’s when I met Jeremy.
I hold a bachelor’s degree in network engineering and a master’s degree in computer science and engineering. I’m also a Cisco-certified service provider.
In my professional career, I worked for router/modem manufacturers and internet providers. I like to think that I’m good at explaining network-related issues in simple terms. That’s exactly what I’m doing on this website – I’m making simple and easy-to-follow guides on how to install, set up, and troubleshoot your networking hardware. I also review new network equipment – modems, gateways, switches, routers, extenders, mesh systems, cables, etc.
My goal is to help regular users with their everyday network issues, educate them, and make them less scared of their equipment. In my articles, you can find tips on what to look for when buying new networking hardware, and how to adjust your network settings to get the most out of your wi-fi.
Since my work is closely related to computers, servers, and other network equipment, I like to spend most of my spare time outdoors. When I want to blow off some steam, I like to ride my bike. I also love hiking and swimming. When I need to calm down and clear my mind, my go-to activity is fishing.
