Many ISPs (Internet Service Providers) have different packages that include TV, internet access, and a SIM card. It’s the same with Virgin Media. They offer multiple package deals, but we’ll be focusing on broadband.
Several Virgin Media subscribers have reported that they’re using a Virgin Media hub with no internet access, but they’re connected. So, to resolve this issue, we need to understand why we have this error first.
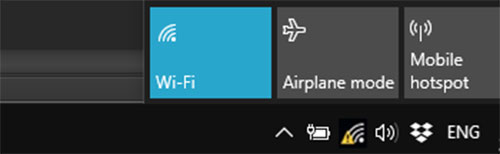
CONTENTS
Virgin Media Connected But No Internet Access Reasons
There are several reasons this issue occurs, and we need to understand them before we can deal with them. So, the reasons our Virgin Media hub is connected but there’s no internet access include:
- ISP issues: The most common reason for the issue is related to our ISP. When something’s wrong with the source of our internet access, we still get the wireless signal, and we’re still connected to the network, but there’s no internet.
- Outdated hardware or firmware: Another reason we might have connection issues is outdated hardware or firmware. The new Virgin Media hubs are quite great hardware, but sometimes the firmware needs an update, and we missed it because of an interruption in the power supply.
- Issues with the DNS cache: Cached data is temporary data about the settings and websites we visited in the past. It’s used to provide easier access and instant loading of previously visited pages. When it piles up, it can cause issues with our connection. So, we need to clean it up from time to time.
- Security software: Sometimes we have antivirus software installed on our laptop or PC and this software blocks out suspicious connections. In this case, it could be our connection, and the block could come from a new update of the antivirus software.
Virgin Media Hub Signal Interpretation
To understand what’s happening when we experience our Virgin Media Wi-Fi having no internet access but being connected, we need to understand the LED lights on our Virgin Media hub. Of course, based on the hub versions, the lights mean different things.

For Virgin Media hub 4, the most important light signals should be interpreted:
- Red light: There’s an issue with the cable providing the connection. We need to check the power supply, and we need to check the coaxial cable going to the hub. Both should be intact.
- Green light: When you see the hub slowly flashing green, this means that there’s a new firmware update. Wait for the hub to reboot, and everything should work perfectly after the update is finished.
- White light flashing: This means that the hub is booting up. If any of the other lights appear, you need to worry and try something to fix it.
When hub 4 has a dimmed white light, it means that it’s working perfectly fine, you have internet access, and there’s a possibility to connect to the wireless network. However, if you own a Virgin Media hub 3, the light indicators are different:
- Wi-Fi light flashing red: When there’s a red flashing Wi-Fi light, this means that our Wi-Fi isn’t working properly, i.e. the hub works perfectly fine but there’s no Wi-Fi signal at all. This is what the red flashing light means.
- Red power light: When you get a red power light on hub 3, this means that it’s overheating. We need to reposition the hub for better airflow, and we need to get rid of any heat sources next to the hub.
- Green power light flashing: There’s a possibility that we have a loose connection somewhere. It’s necessary to see whether all the cables are connected correctly, and if not, we need to take care of that.
When the power light is solid white and the Wi-Fi light is flashing green, then everything works properly and you should troubleshoot your device, not the hub.
Virgin Media No Internet Access Fixes
Now that we know why there’s no internet access on our device but we are connected to our Virgin Media hub, and we know how to interpret the light signals, we can get on with fixing the issues. So, there are several things we can do including a restart, a factory reset, clearing the DNS cache, a driver update on our device, and tweaking the smart Wi-Fi settings on the hub.
Restart the Virgin Media hub
It’s always the first solution. Reboot your Virgin Media hub no matter the version. Just make sure that it’s turned off for at least 30 seconds. You can wait longer if you think the issue might be something with your IP (Internet Protocol) address.
When we wait longer, our ISP usually dedicates a different IP to our modem. This is the dynamic IP system and this way we get our connection and settings refreshed. So, the longer we wait, the better the chances for a fresh IP.
Virgin Media hub factory reset
To do a factory reset on your Virgin Media hub, look at the back of the hub. You should notice a reset button on the back. Use a paperclip or a similar object to press the reset button for at least 10 seconds.
Once we do that, we need to wait for the hub to reboot. This is a factory reset, so you’ll need to access the wireless network using the default SSID (Service Set Identifier) and password. You can also enter the hub’s settings to change the Wi-Fi configuration.
Clearing the DNS cache
Clearing the Domain Name System (DNS) cache can solve other issues as well. If we’re running a Windows operating system, we need to type cmd in the search box. Right-click on Command Prompt and Run as administrator. Just type ipconfig – flushdns and type Enter.
When we’re running on a Mac operating system, we need to click on Utilities, and then we need to open the Terminal. Based on the version you should type sudo killall -HUP mDNSResponder or sudo discoveryutil mdnsflushcache.
Driver update
If everything is working fine based on the lights on your hub, you might need to update your network adapter driver. To do so, you need to follow these steps for Windows 10. Usually, something’s wrong with our connection when one of our drivers is outdated.
This is one of the most common fixes for any connection issues, and all we need to do is go to Device Manager, and right-click on the network adapter drivers, and select Update driver so that we can automatically update it and fix the connection issues.
Channel optimization
Another thing you can do is log into the Virgin Media router and go to Advanced > Wireless > Smart Wi-Fi. We’ll notice the box that says Disable channel optimization, we need to click on it and click Save. We need to reboot the hub, and everything should work properly.
Conclusion
Once we understand how to interpret the lights on our Virgin Media hubs, we can deal with the issues easily. So, when our Virgin Media hub provides no internet access but we’re connected to the network, we can fix it by restarting it, doing a factory reset, updating the drivers, turning off channel optimization, and clearing the DNS cache.
If none of these solutions work, we might need to contact Virgin Media support. They can probably help us come up with a solution for our internet access issue.

Hey, I’m David. I’ve been working as a wireless network engineer and a network administrator for 15 years. During my studies, I also worked as an ISP field technician – that’s when I met Jeremy.
I hold a bachelor’s degree in network engineering and a master’s degree in computer science and engineering. I’m also a Cisco-certified service provider.
In my professional career, I worked for router/modem manufacturers and internet providers. I like to think that I’m good at explaining network-related issues in simple terms. That’s exactly what I’m doing on this website – I’m making simple and easy-to-follow guides on how to install, set up, and troubleshoot your networking hardware. I also review new network equipment – modems, gateways, switches, routers, extenders, mesh systems, cables, etc.
My goal is to help regular users with their everyday network issues, educate them, and make them less scared of their equipment. In my articles, you can find tips on what to look for when buying new networking hardware, and how to adjust your network settings to get the most out of your wi-fi.
Since my work is closely related to computers, servers, and other network equipment, I like to spend most of my spare time outdoors. When I want to blow off some steam, I like to ride my bike. I also love hiking and swimming. When I need to calm down and clear my mind, my go-to activity is fishing.

This is a great article and looks like it would solve this issue 99% of the time. However I am in the 1% that none of these solutions worked for me . The issue is occurring with a brand new laptop and I have performed ALL of these suggestions. Is it possible for a router to randomly “blacklist” a network adapter MAC ADDRESS? I have over 20 devices connected to this router and this new laptop is the only one I have an issue with