The Quality of Service feature allows Netgear users to assign high priority to online gaming and streaming. It’s a really good option to have for the most dedicated gamers. That is why it’s important to get it up and running in case you experience any kind of issues while using it. Thankfully, we’re here to help you troubleshoot your Netgear QoS not working issue in no time!
CONTENTS
Ways to Fix the Netgear QoS Not Working
1. Resetting the QoS Feature
There’s a chance that something went wrong while you were enabling the Quality of Service feature on your Netgear router. So, your first step should be disabling and enabling QoS on the device. Also, it’s possible that you might have accidentally turned the feature off at some point, which is why it’s not working anymore. In any case, going to the router’s configuration settings and checking the situation is a smart way to start.
To enable or disable the QoS feature on your Netgear device, you’ll need to connect your computer to the Netgear router using an Ethernet cable that came with the device. Once you do that, you should go to the configuration page. You’ll find it by typing either routerlogin.com or routerlogin.net in the address bar of your browser. Alternatively, you could type 192.168.0.1. or 192.168.1.1. or 10.0.0.1. Then, press enter.
Your browser will redirect you to the configuration page for your device. You should then enter your login credentials. If you haven’t changed your username and password after you set up the router for the first time, you’ll find this info on the box or at the bottom of the device.
When you type the correct login and password, you will be able to access the actual configuration page. You should then go to the Advanced settings, click on Setup, and choose QoS Setup. Next, you’ll have to click on Upstream QoS. You will then be allowed to enable or disable upstream QoS.
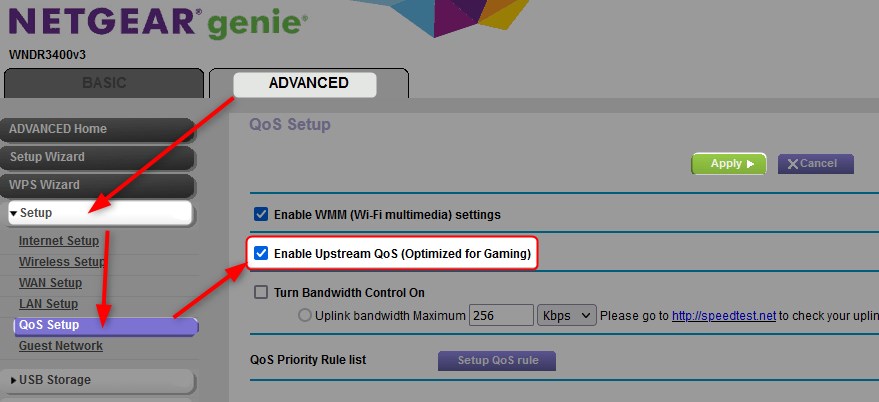
In case it’s already enabled, you can disable it, leave the page, and reset the router. Then, you can repeat the whole process and enable the Quality of Service once again. If the feature is not active, you can simply enable it and test out the QoS feature.
2. Double-Check the Speed and the Bandwidth of the Router
In the process of setting up the Quality of Service feature on the Netgear router, it’s important that you correctly put in the exact bandwidth your internet connection is able to provide. If you insert inaccurate settings, the QoS feature could stop working completely. That is why you will need to double-check your download and upload speeds and re-enter them in case you did it wrong the first time.
This type of mistake is pretty common in the QoS configuration. That’s because most people simply put in the download and upload speed which are written in the specifications of your internet plan. However, we all know that, most days, your router isn’t able to provide that kind of speed. Therefore, you will have to test out the connection on your own and write down those numbers.
Recommended reading:
- How to Fix Netgear Router Internet Light Blinking White?
- How to Fix the “Netgear Router Red Light, No Internet” Issue?
- How to Fix the Netgear Router Power Light Blinking?
- How to Turn Off Wi-Fi on NETGEAR Router (Automatic & Manual Method)
To do that, you’ll have to go to a website that allows you to test out the speed of your internet connection. it’s best that you visit that site a few times during the day and write down all of the results you get. In addition, you should stop any downloading or streaming activities while performing those tests.
Then, once you’re certain about the numbers, you can put them down when configuring the QoS feature. You will now be able to test out the feature.
3. Add Priority Rules for the Devices for Which You Enabled the QoS Feature
Prioritizing devices for which you’ll need the QoS feature to work will help your router process the tasks more efficiently. This tip is useful for anyone who has the feature enabled, whether the Quality of Service is working properly or not.
You’ll find the settings for prioritizing the devices on the configuration page for your router. The process of accessing it is the same as the one we mentioned above. You should simply type the address in the search bar and enter your username and password. Next, you should find the Advanced settings. Once you’re there, you should click on QoS setup and find the Set up QoS Rule option.
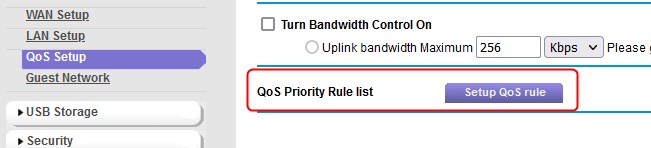
After that, you’ll be able to prioritize your devices. Aside from devices, you can set up priorities for apps, games, and LAN ports as well. The priority rules vary from low, normal, high, to the highest. Once you’re done with the process, you should simply click on Apply. You can then restart your router and test the QoS feature.
4. Check for Buffer Bloat
Buffer bloat is a likely cause of your Netgear QoS not working issue. Unfortunately, it’s also the most difficult one to solve. Buffer bloat basically means that your router and modem are “too good to handle.” To put it simply, the combination of the modem and router you have provides a much faster connection than the one between your modem and the provider’s router. Since the modem doesn’t have a way of figuring that out, the result you get is the excessive buffering of packets. It’s a high latency issue.
To fix that, you might have to poke around the QoS settings. You should go to the router configuration page and repeat all of the steps we listed above until you get to the QoS feature specifications. Then, you should look for some kind of rate-limiting option. By attempting to limit the rates at which the device operates, you might be able to slow everything down and enable the QoS feature to work properly again.
To Conclude
Hopefully, you were able to fix the issue on your Netgear router and get the QoS feature up and running again! If not, you can contact Netgear customer service and see if they have some tips on solving your particular problem. Alternatively, you can check whether the Bridge Mode is enabled on your router. If it is, you should turn it off immediately, as Bridge Mode is a typical culprit of this issue. Then, you can test out the QoS feature once again.

Hey, I’m Jeremy Clifford. I hold a bachelor’s degree in information systems, and I’m a certified network specialist. I worked for several internet providers in LA, San Francisco, Sacramento, and Seattle over the past 21 years.
I worked as a customer service operator, field technician, network engineer, and network specialist. During my career in networking, I’ve come across numerous modems, gateways, routers, and other networking hardware. I’ve installed network equipment, fixed it, designed and administrated networks, etc.
Networking is my passion, and I’m eager to share everything I know with you. On this website, you can read my modem and router reviews, as well as various how-to guides designed to help you solve your network problems. I want to liberate you from the fear that most users feel when they have to deal with modem and router settings.
My favorite free-time activities are gaming, movie-watching, and cooking. I also enjoy fishing, although I’m not good at it. What I’m good at is annoying David when we are fishing together. Apparently, you’re not supposed to talk or laugh while fishing – it scares the fishes.
