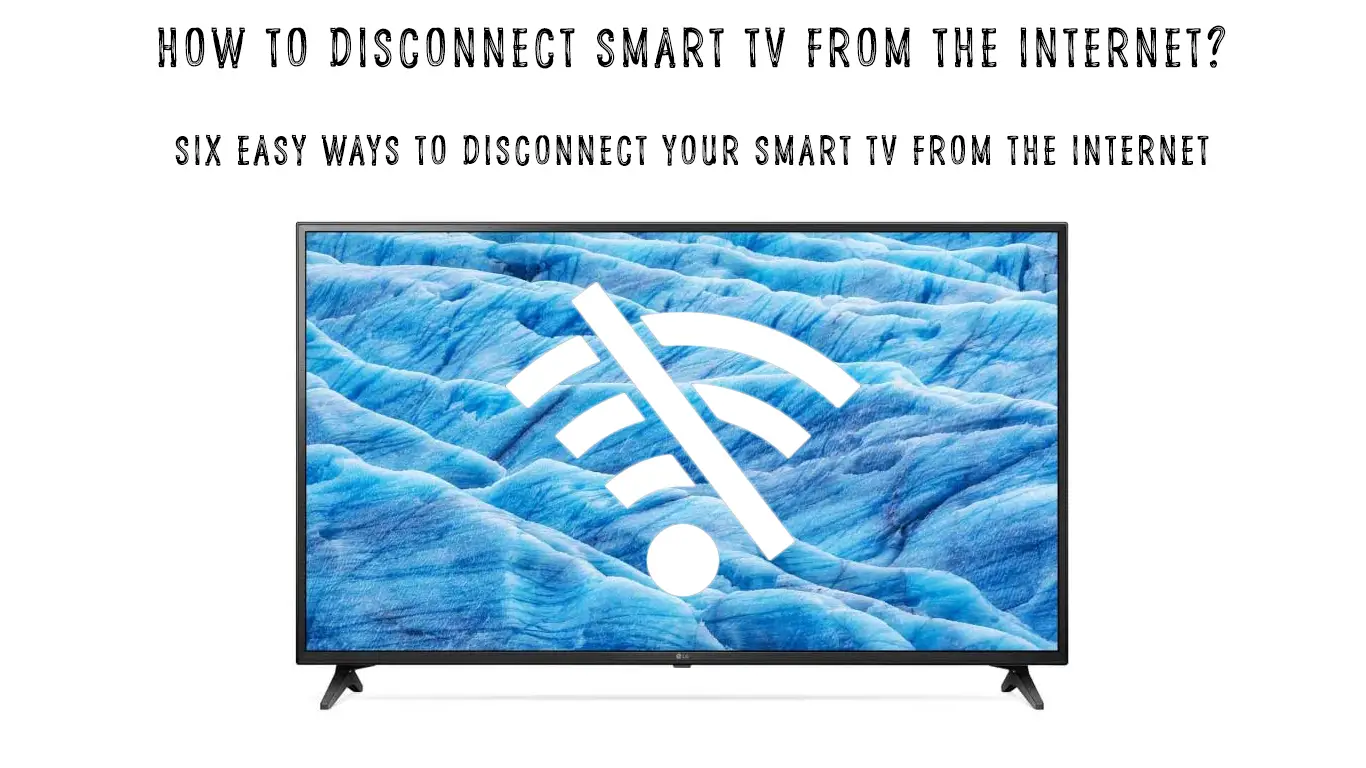Disconnecting Smart TV from the internet is not a difficult thing to do but many people don’t know how to do it. It is a real waste of time and annoyance for people who are poorly versed in newer technologies. One of the general problems of today’s technology is connecting a TV to the internet. Perhaps, the bigger issue that comes after connecting is how to disconnect it.
We do not want you to have this kind of issue! That is why we decided to explain to you how to disconnect your smart TV from the internet. One of the methods listed below should work for you.
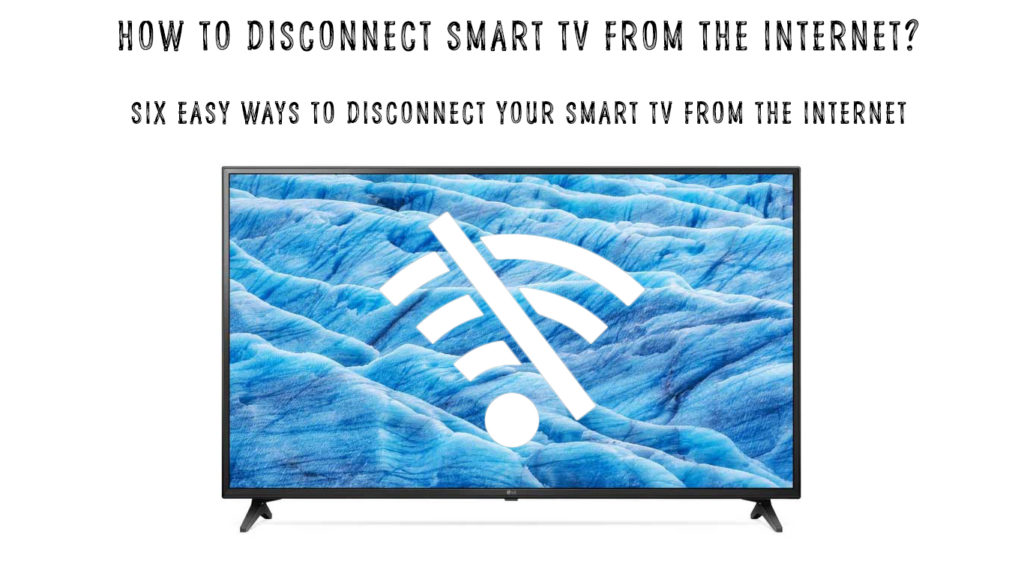
CONTENTS
Unplug the Ethernet Cable
This method will only work if you’re using a wired connection. If there’s an Ethernet cable connecting your smart TV to your router, you can quickly disconnect your TV from the internet by unplugging the cable. It’s the easiest thing to do. However, most people don’t use wired connection anymore. Wi-Fi is maybe not as reliable as Ethernet, but it’s far more convenient and we all like convenient things.
So, here’s what you can do if your TV is connected to the internet via Wi-Fi.
Turn Off the Wi-Fi Feature on Your TV
If you don’t have an Ethernet cable connected to your TV and you don’t want your TV to connect to the internet, you can simply turn the Wi-Fi off. It’s simple – you just need to find that Wi-Fi switch and toggle it to the Off position. It’s usually found in the Wi-Fi settings. Go to Network Settings, and look for Wi-Fi settings. Open them and, at the top of the screen, there should be the Wi-Fi switch.
The problem with this method is that not all TVs have a Wi-Fi switch. On some TVs, Wi-Fi is always on by default. It will turn off only if you connect your TV to the router using an Ethernet cable.
The method will definitely work on some models of LG and Sony Bravia TVs. It should also work on most smart TVs running on Android OS.
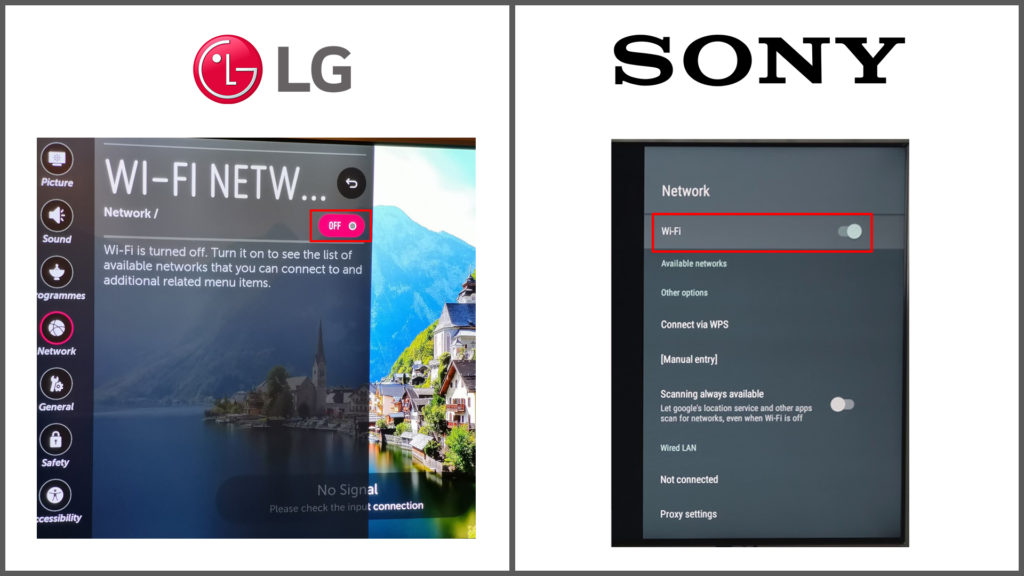
Forget Internet Connection or Forget Network
On some Android smart TVs, you can try going to SETTINGS, then to Network Settings, and selecting the network you’re currently connected to. Somewhere in the list of options, you should see the option “forget network” which automatically disconnects the TV from the internet.
If there is no exact option, it will be similar and you will immediately recognize what you need to click. Once you click on it, you will be prompted to confirm your selection. When you confirm, the TV will disconnect from that network.
How to Forget Wi-Fi Network on Philips Android TV
If this is the only Wi-Fi network you used to connect the TV to the internet, your TV will be disconnected from the internet. If there are other networks your TV was connected to in the past, your TV will probably connect automatically to those other networks because it remembered the password for those networks. To disconnect your smart TV from the internet, you will have to forget each of these networks.
Network Reset
The next way you can disconnect your TV from the Internet is a bit more complicated than the previous one and requires a little effort.
Firstly, you should take your remote and click the HOME button. Then, find SETTINGS and, in the menu, look for the System.
Now, find “ADVANCED SYSTEM SETTINGS”. After that, you will finally notice a network connection reset option you can click on. Your Smart TV will then reboot. Congrats! You have successfully disconnected your Smart TV from the internet.
Note: The procedure explained above applies to Roku TV (and Hisense and TCL TVs running on Roku OS). The same network reset procedure is possible on other brands of smart TVs, but the path may look a little bit different.
How to Reset Network Settings on a Roku TV
If you want to reset network settings on a Samsung smart TV, the path will look something like this: Settings>General>Network>Reset Network.
How to Reset Network Settings on Samsung Smart TV
TV Reset
If you can’t find any of those options mentioned above (Wi-Fi ON/OFF, Forget Network, Reset Network) in your TV settings, the only option left is to reset your TV to factory settings. This option definitely exists on every TV.
By resetting your TV to factory defaults, you will erase all saved passwords for all Wi-Fi networks your TV was connected to. In other words, your TV will be disconnected from the internet, which was our goal in the first place.
There’s one tiny problem with this method, though. Doing a hard reset will not just erase your TV’s network settings – it will erase all custom-made settings. It will delete all your apps and all the passwords for those apps, too. It will delete all the games and all other advanced settings.
So, we recommend that you reset your TV only after trying all the easier and less invasive options. This option should be your last resort.
Depending on the TV brand and model, you will have to follow different paths to get the RESET option. On some TVs, you can do the hard reset even without using the remote. Read through the user manual for your TV model or visit the manufacturer’s help page to find detailed instructions on how to reset your TV. Here are possible paths for some popular brands:
VIZIO: MENU > TV Settings > System > Reset & Admin > Reset to Factory Settings
How to Reset VIZIO Smart TV
Samsung: Settings > General > Reset (you will have to enter your PIN after you select the reset option)
How to Reset Samsung Smart TV
LG: Settings > All Settings > General > System > Reset to Initial Settings
How to Reset an LG Smart TV
Roku (TCL and Hisense with Roku OS): Home > Settings > System > Advanced System Settings > Factory Reset. From there, you can choose between two options – Reset Everything or Reset just TV audio and picture settings.
Toshiba, JVC, Grundig, Westinghouse (running on Fire TV OS): Home > Settings > Device and Software > Reset to Factory Defaults
How to Reset a Smart TV Running on Fire TV OS
Disconnect TV from the Internet Using Your Router
Instead of using your TV settings to disconnect from the internet, resetting the network settings on your TV, or resetting the TV, you can make some changes in the router (or gateway) settings and get the same results.
Change Wi-Fi Password
You can use your router settings to change the network name and/or Wi-Fi password for your wireless network. Changing either of these two settings will disconnect all devices connected to the old Wi-Fi. That includes your TV.
If you want to reconnect, you will have to set up a new network and enter a new password for your network. Otherwise, your TV will stay disconnected from the internet.
Block the TV From Your Wi-Fi
Don’t want to change your Wi-Fi name and password? No problem – you can just block your TV. In fact, you can block any device from your Wi-Fi. You just need to find this option in your router/gateway settings. Depending on the model, the name of the option may be different.
On some routers and gateways, it’s called Access Control.
Recommended reading:
- Frontier Internet Keeps Disconnecting
- How to Fix Xfinity Wi-Fi Keeps Disconnecting?
- My Internet Keeps Disconnecting Every Few Minutes (Possible Solutions)
On others, it’s called MAC filtering or something like that. Regardless of the option name, the procedure is always the same. Once you find the option, you need to enter the MAC address of the specific device you want to block and apply the settings. You will have to enable MAC filtering before entering the MAC address.
When you enter your TV’s MAC address and apply the MAC filtering option, your TV will be “blacklisted” and disconnected from the internet.
Hard Reset Your Router
Just like resetting TV erases all TV settings, resetting your router erases all router settings, including Wi-Fi network name and password. All the settings will be restored to factory defaults. If your TV doesn’t know your default Wi-Fi name and/or password, it will be disconnected from your Wi-Fi and will remain unable to connect until you set up a new network and enter the password.
As you already know, we’re not big fans of resetting because it takes time to reconfigure everything. So, this should never be your first option – it should be the last one.
Almost all Smart TVs work the same way, only the approach is a little different. A special case is if you do not have a remote and you must use the buttons on the back of the TV (or on the side). It’s much harder when you have to use those buttons, but you can still do most of those things listed above.
In Conclusion
There it is. Now you know several ways to disconnect your smart TV from the Internet. We hope we made it easier for you to find options quickly and saved you some time in the process.

Hey, I’m Jeremy Clifford. I hold a bachelor’s degree in information systems, and I’m a certified network specialist. I worked for several internet providers in LA, San Francisco, Sacramento, and Seattle over the past 21 years.
I worked as a customer service operator, field technician, network engineer, and network specialist. During my career in networking, I’ve come across numerous modems, gateways, routers, and other networking hardware. I’ve installed network equipment, fixed it, designed and administrated networks, etc.
Networking is my passion, and I’m eager to share everything I know with you. On this website, you can read my modem and router reviews, as well as various how-to guides designed to help you solve your network problems. I want to liberate you from the fear that most users feel when they have to deal with modem and router settings.
My favorite free-time activities are gaming, movie-watching, and cooking. I also enjoy fishing, although I’m not good at it. What I’m good at is annoying David when we are fishing together. Apparently, you’re not supposed to talk or laugh while fishing – it scares the fishes.