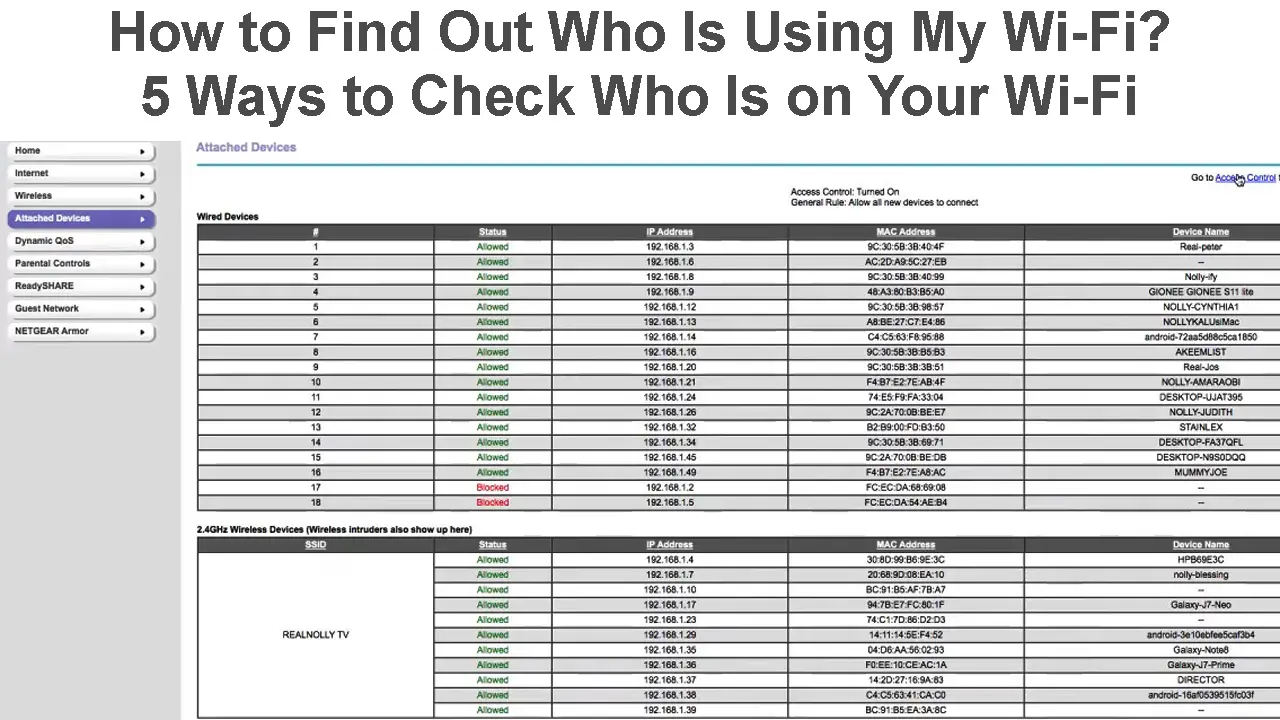Wi-Fi is a great way to stay connected to the internet. However, if you’re not careful, someone could potentially leech off of your Wi-Fi and use your data without you even knowing.
Also, if you have a limited data plan, someone using your Wi-Fi could eat up your data allowance and cause you to go over your limit. So, how can you find out if someone is using your Wi-Fi?
There are several ways to go about this. In this post, we’ll show you a few methods you can use to see who is connected to your Wi-Fi so that you can keep your network secure.
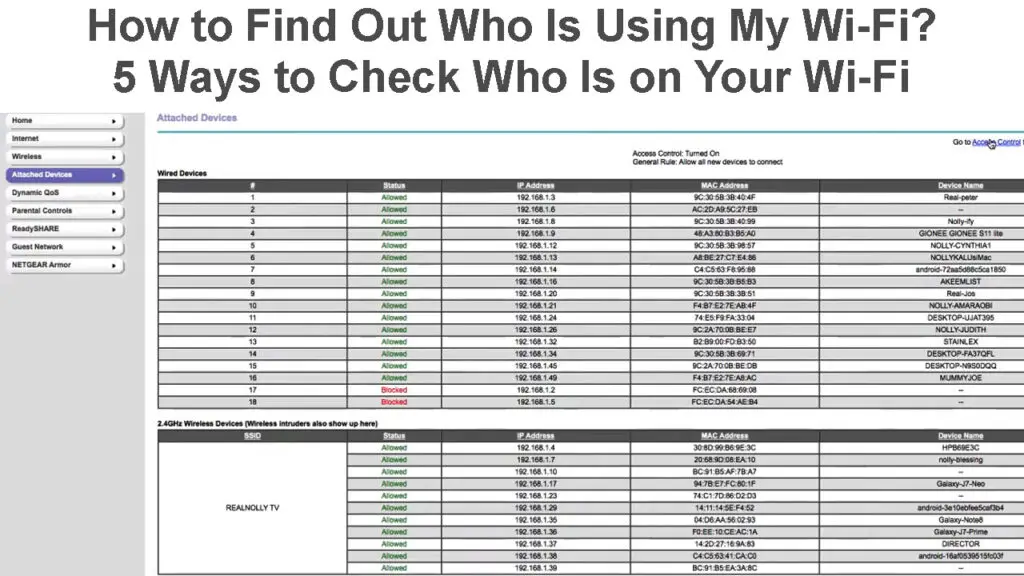
CONTENTS
How to Find Out Who Is Connected to Your Wi-Fi Network
Your Wi-Fi network is as important as the data that flows through it. So, if you think someone might be piggybacking on your home or office Wi-Fi, it’s important to find out who that is and block it. Here is how you can do that.
Check Your Router’s Web Interface
One way is to check the activity logs on your router’s web interface. To access this feature, you’ll need to open the web interface of your router.
The steps for accessing a router’s web interface depend on the router’s model, but you can usually access your router by typing in “192.168.1.1” or “192.168.0.1” into the web browser’s address bar.
Once you’re logged in, look for a section called “Attached Devices,” “Connected Devices,” or something similar. This section should list all of the devices that are currently connected to your Wi-Fi network.
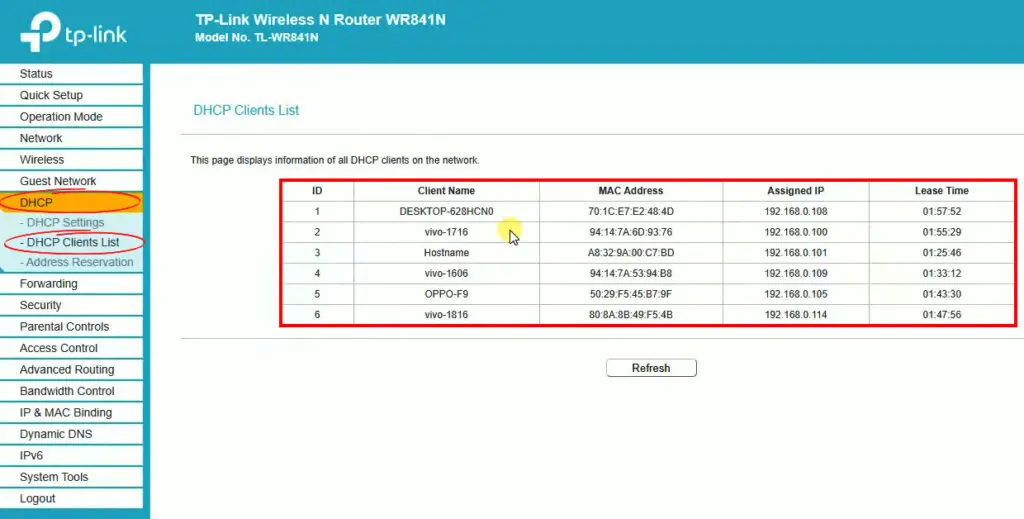
Connected Devices – TP-Link Router
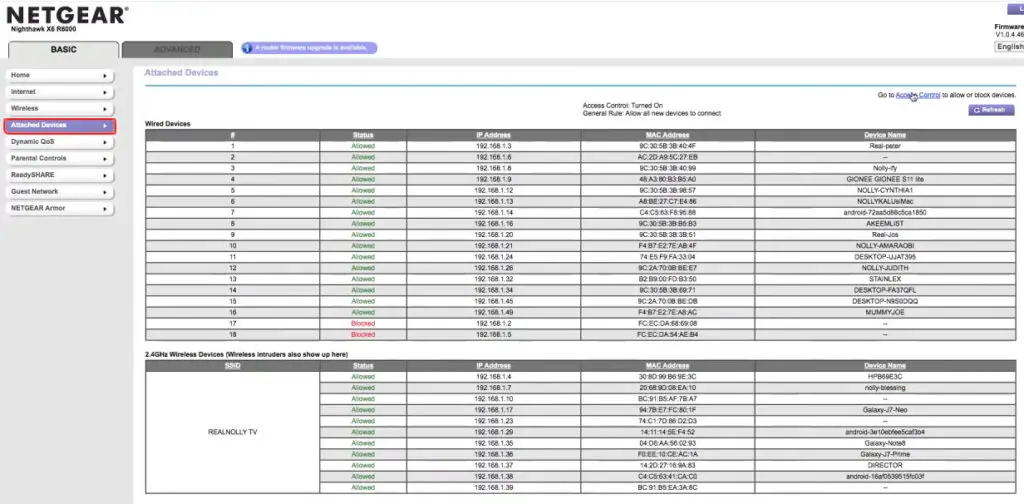
Connected Devices – NETGEAR Router
Use A Network Scanner
If your router doesn’t have a web interface, or you can’t access it for some reason, you can use a network scanner to find out who is connected to your Wi-Fi network.
There are a few different network scanners that you can use, but we recommend using Fing. It’s a free app that’s available for both Android and iOS. Once you install it, open the app and tap the “Scan” button at the bottom of the screen.
Fing will scan your network and show you a list of all the devices that are currently connected. It’ll also show you the device’s name, MAC address, and IP address.
See the video attached below on how to use Fing to check all the devices currently connected to your Wi-Fi network.
How to Use Fing
Use the Command Prompt
If you’re on a Windows PC, you can use the Command Prompt to check who is using your Wi-Fi. Open the Command Prompt, type in the following command, and press Enter:
“arp -a”
This will display a list of all the devices that are currently connected to your Wi-Fi network. The output will show you the IP address, MAC address, and hostname of each device.
How to See All Devices Connected to Wi-Fi in Command Prompt
Use Wireshark
To learn more about the gadgets using your home Wi-Fi, try Wireshark.
Wireshark lets you see the data flowing to and from your network, so you can identify issues and optimize performance.
It’s a bit more advanced than some of the other options on this list, but it’s a great way to get detailed information about the devices that are using your Wi-Fi.
To use Wireshark, you’ll need to download and install it on your computer. Then, open the program and click the “Capture” button at the top of the screen.
In the “Capture Options” dialog box, select your Wi-Fi adapter from the “Interface” drop-down menu and click the “Start” button. Wireshark will start capturing data from your Wi-Fi network.
Now, you can click on any of the devices in the list to see more information about the data that’s being sent and received.
Wireshark – Walkthrough for Beginners
Check Your Firewall Logs
If you have a firewall set up on your network, you can check the logs to see which devices are accessing your Wi-Fi network. The process of locating your firewall logs will depend on your firewall type, but all logs should be accessible through the web interface.
Checking your firewall logs is a great way to see which devices have accessed your Wi-Fi in the past, even if they’re not currently connected.
Risks of Leaving Your Wi-Fi Network Unsecured
Now that you know how to find the devices that are using your Wi-Fi, you might be wondering, why do you need to care about this? After all, it’s just your Wi-Fi network, and it’s not like anyone is going to steal your data, right?
Wrong!
If you leave your Wi-Fi network unsecured, anyone within range can connect to it and start using your bandwidth. This can slow down your network and make it difficult for you to use.
Worse yet, an attacker could use your unsecured Wi-Fi network to gain access to your files and data. If you have sensitive information on your computer, an attacker could easily steal it if they’re able to connect to your Wi-Fi network.
Therefore, it is crucial that your Wi-Fi network is secure and that only those devices with permission can access it.
How to Secure a Wi-Fi Network?
There are many ways to secure your Wi-Fi network. They include:
Use a strong password: A strong Wi-Fi password is the first line of defense against someone trying to gain access to your Wi-Fi network. You can use a random mix of letters, special characters, and numbers, which will make it hard for anyone to guess.
Enable encryption: Encryption will make it much more difficult for someone to intercept the data that’s being sent and received on your network. You should enable some of the latest encryption technology, such as WPA2 or WPA3 on your router.
Use a firewall: A firewall can help you block unwanted devices from accessing your network. This can be a hardware firewall that’s built into your router or a software firewall that’s installed on your web server.
Use a Mac Filter: A Mac Filter is a feature that allows you to specify which devices are allowed to connect to your Wi-Fi network. This can be a great way to prevent unauthorized devices from connecting to your network.
Hide your network SSID: Hiding your network’s SSID (Service Set Identifier) will make it more difficult for an uninvited guest to find your network. It’s a good way to make it more difficult for unwanted devices to discover your network.
Frequently Asked Questions
Question: How do I find out who is using my Wi-Fi on Windows?
Answer: You can see a list of devices that are connected to your Wi-Fi network by using the command prompt and typing “arp -a.” This command will display a list of all the gadgets that are currently connected to your router, as well as their IP addresses.
Question: What is the best way to find out who is using my Wi-Fi on Mac?
Answer: If you want to check what devices are using your Wi-Fi network while on a MAC computer, open the Terminal and type in “arp -a.” This will show you a list of every device that is connected to your router, along with the IP address that each one is using.
Question: How do I prevent someone from using my Wi-Fi network without my permission?
Answer: The best way to prevent someone from using your Wi-Fi network without your permission is to password-protect your Wi-Fi network. You can use a strong password or enable a MAC filter that limits the devices that can connect to your Wi-Fi network.
Question: Why is firewall monitoring important?
Answer: Firewall monitoring is important because it can help you to detect and prevent unauthorized access to your Wi-Fi network. By monitoring your firewall logs, you can see which devices are trying to connect to your Wi-Fi network and block them if necessary.
Question: I’ve got a security message on my device. Why is that?
Answer: If you see a security message on your device, it could mean that the Wi-Fi network you are connecting to is not secure.
Conclusion
Wi-Fi is a great way to stay connected, but it’s important to make sure that you can control who accesses your network. We hope the points outlined in this article helped you understand how to discover who is using your Wi-Fi, and how to keep your network free from intruders. If you have any further questions, please don’t hesitate to contact us.

Hey, I’m Jeremy Clifford. I hold a bachelor’s degree in information systems, and I’m a certified network specialist. I worked for several internet providers in LA, San Francisco, Sacramento, and Seattle over the past 21 years.
I worked as a customer service operator, field technician, network engineer, and network specialist. During my career in networking, I’ve come across numerous modems, gateways, routers, and other networking hardware. I’ve installed network equipment, fixed it, designed and administrated networks, etc.
Networking is my passion, and I’m eager to share everything I know with you. On this website, you can read my modem and router reviews, as well as various how-to guides designed to help you solve your network problems. I want to liberate you from the fear that most users feel when they have to deal with modem and router settings.
My favorite free-time activities are gaming, movie-watching, and cooking. I also enjoy fishing, although I’m not good at it. What I’m good at is annoying David when we are fishing together. Apparently, you’re not supposed to talk or laugh while fishing – it scares the fishes.